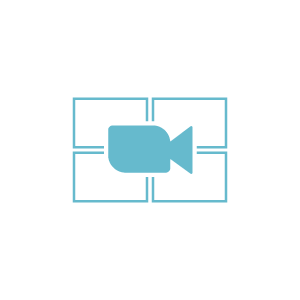
חלוקה לחדרי למידה (Breakout rooms)
מאפשר חלוקה לחדרים שונים בתוך פגישה אחת (עד 200 משתתפים בכללי ועד 50 חדרים שונים). מנהל הפגישה, יכול לחלק את הסטודנטים לחדרים טרם הפגישה או תוך כדי הפגישה.
מאפשר עבודה שיתופית בין הסטודנטים, בניית תוצר משותף, אפשרות לדון על מקרה/ סוגיה.
**כדי שסטודנט ישתייך לאחד החדרים, על מחשב/מכשיר הסטודנט צריכה להיות מותקנת תוכנת "זום". במידה ולא מותקנת, יוכל להישאר רק בחדר המרכזי.
**כדי להפעיל את אפשרות יצירת החדרים בפגישה, יש לסמן זאת מראש בהגדרות:
נתחבר לחשבון זום שלנו דרך https://zoom.us/
באפשרויות בצד שמאל, נבחר:
Settings > in meeting (advanced) > breakout room
ונפעיל את אפשרות החלוקה לחדרים (בסמן האפור שהופך לכחול)
*כמו כן, מומלץ כבר לסמן "וי" בחלונית המאפשרת חלוקת קבוצות מראש, טרם הפגישה, כך שעם תחילת הפגישה, הסטודנטים נכנסים ישירות לחדר שיועד להם ע"י לחיצה על קישור שנשלח אליהם למייל.

- חלוקת הסטודנטים לחדרים מראש, טרם הפגישה:
- יש צורך ברשימת מיילים של הסטו' כדי לזמן אותם מראש. את הרשימה נשמור כקובץ CSV:
- כתובות המייל נמצאות במודל > קורס> משתתפים.
- ברשימת משתתפים שנפתחה, נסמן ב"וי" את כל המשתתפים (מימין לכותרת "שם פרטי").
- נגלול מטה אל פעולות עבור המשתתפים הנבחרים ונבחר בהורדת נתונים כ-CSV
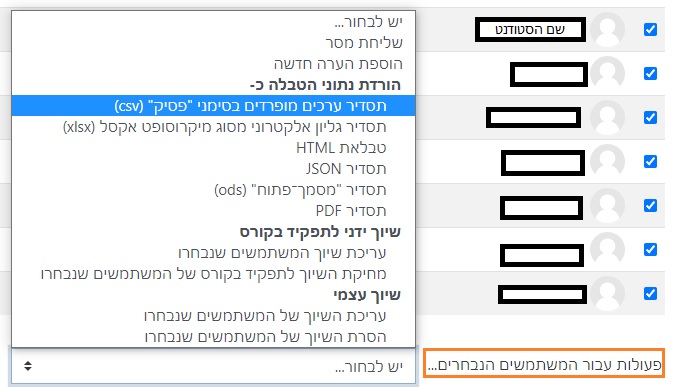
- הנתונים יורדים כקובץ Excel. מיד נמיר אותם לקובץ לדוגמה שמציע ה"זום", שם יחלק אוטומטית את המשתתפים לחדרים בהתאם לחלוקה שנקבע.
- כעת נכנס לקבוע פגישה חדשה ב- meeting > schedule a meeting
- נגלול מטה עד ל- options ונסמן "וי" ברישום מוקדם לחדרים breakout room pre-assign
- יפתחו לנו שתי אפשרויות, האחת- חלוקה ידנית של הסטודנטים לפי כתובות המייל (create rooms), והשנייה- יבוא הפרטים מקובץ csv.
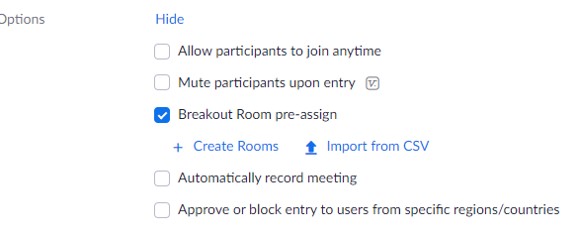
- במידה ונבחר לייבא נתונים מהקובץ, נבחר באפשרות import from csv. תפתח חלונית שבראשה נבחר באפשרות download של הורדת טמפלט לייבוא נתוני כתובות המייל של הסטודנטים.
כעת תפתח חלונית הורדה. נבחר ב-open file
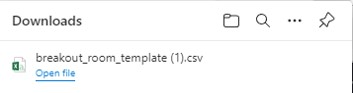
- בקובץ האקסל שייפתח, נראה דוגמה לדרך הזנת כתובות המייל של הסטודנטים לקובץ ע"מ שיוכל לייבא אוטומטית את כתובות הסטודנטים בחלוקה לחדרים. הזינו את כתובות המייל של הסטודנטים מקובץ האקסל שהורדתם במודל קודם לכן (כקובץ csv) ובחרו כמה חדרים יהיו.
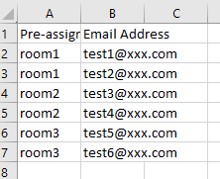
- מחקו את השורה הראשונה בטבלה (שורה 1) ע"מ שייבוא הקובץ יהיה תקין. שמרו את הקובץ במחשב והעלו/גררו אותו לחלונית ייבוא הקובץ.
- כך תראה חלוקת הסטודנטים מהמיילים בקובץ- לחדרים:
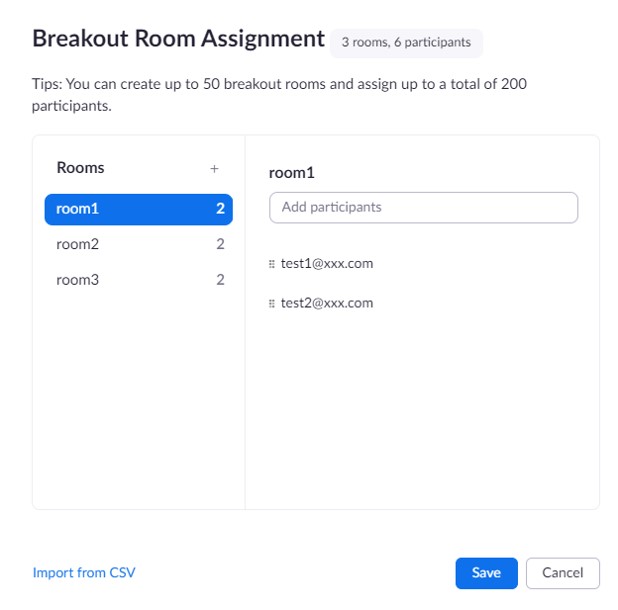
לחצו על save לשמירה.
- חלוקת הסטודנטים לחדרים תוך כדי הפגישה:
** לנוחיותכם, מצורף גם סרטון הדרכה של ניהול חדרים במהלך פגישת זום
- בסרגל הכלים, בחרו באפשרות breakout rooms

- בחלונית שנפתחה, בחרו כמה חדרים תרצו ליצור (מומלץ לחלק את המשתתפים לקבוצות עבודה שוות).
- ניתן לבחור חלוקה ידנית לחדרים או אוטומטית
- כדי ליצור את החדרים, לחצו על create
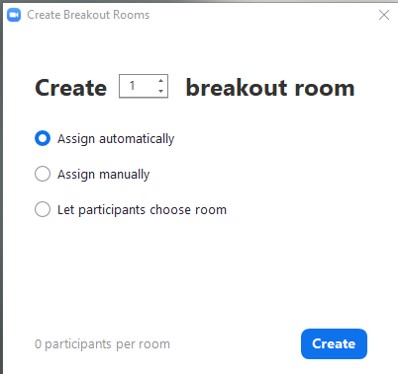
- בחלונית שתפתח, נראה את פיצול החדרים. ניתן לשנות שם לחדר או למחוק חדר.
- נלחץ על open all rooms והמשתתפים יקבלו במסך שלהם הזמנה לחדר.
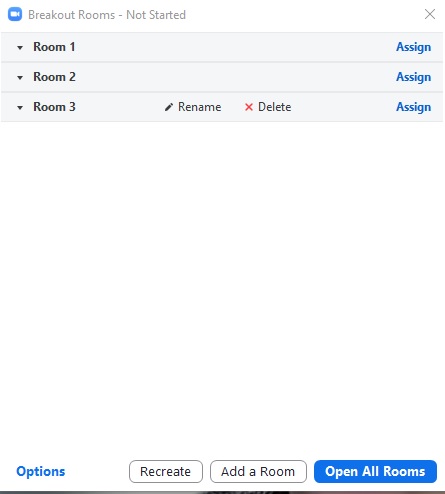
המשתתפים יקבלו כעת הודעה במסך שלהם על הזמנה לחדר. משתתף שיאשר את ההזמנה לחדר, יופיע במסך הראשי באור ירוק. אלו שלא אישרו את ההזמנה, יישארו בחדר הראשי ונוכל להכניסם באופן יזום לאחד החדרים. כמו כן, ניתן לנייד משתתפים מחדר לחדר, כשתשלח אליהם הודעת הזמנה למעבר לחדר הייעודי.
- ניתן לשלוח הודעה בו-זמנית לכל המשתתפים בכל החדרים ע"י לחיצה על breakout message to all
- המנחה יכול לעבור בין החדרים ע"י לחיצה על join room ולחזור לקבוצה הראשית בלחיצה על leave room.
- לסיום והחזרת כל המשתתפים לחדר המרכזי נלחץ על close all rooms. המשתתפים יחזרו באופן אוטומטי לאחר דקה.
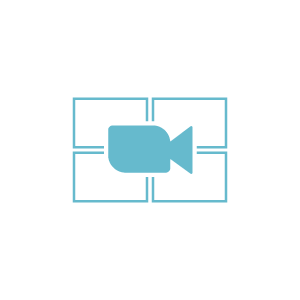
חלוקה לחדרי למידה (breakout rooms)
מהי חלוקה לחדרי למידה?
מאפשר חלוקה לחדרים שונים בתוך פגישה אחת (עד 200 משתתפים בכללי ועד 50 חדרים שונים). מנהל הפגישה, יכול לחלק את הסטודנטים לחדרים טרם הפגישה או תוך כדי הפגישה.
מאפשר עבודה שיתופית בין הסטודנטים, בניית תוצר משותף, אפשרות לדון על מקרה/ סוגיה.
כיצד מפעילים חלוקה לחדרים?
- חלוקת הסטודנטים לחדרים מראש, טרם הפגישה:
- יש צורך ברשימת מיילים של הסטו' כדי לזמן אותם מראש. את הרשימה נשמור כקובץ CSV:
- כתובות המייל נמצאות במודל > קורס> משתתפים.
- ברשימת משתתפים שנפתחה, נסמן ב"וי" את כל המשתתפים (מימין לכותרת "שם פרטי").
- נגלול מטה אל פעולות עבור המשתתפים הנבחרים ונבחר בהורדת נתונים כ-CSV
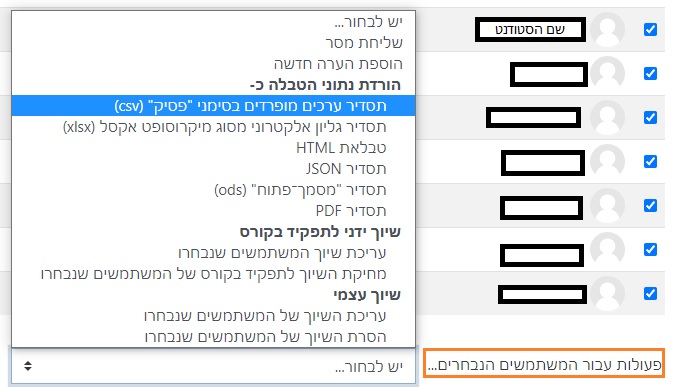
- הנתונים יורדים כקובץ Excel. מיד נמיר אותם לקובץ לדוגמה שמציע ה"זום", שם יחלק אוטומטית את המשתתפים לחדרים בהתאם לחלוקה שנקבע.
- כעת נכנס לקבוע פגישה חדשה ב- meeting > schedule a meeting
- נגלול מטה עד ל- options ונסמן "וי" ברישום מוקדם לחדרים breakout room pre-assign
- יפתחו לנו שתי אפשרויות, האחת- חלוקה ידנית של הסטודנטים לפי כתובות המייל (create rooms), והשנייה- יבוא הפרטים מקובץ csv.
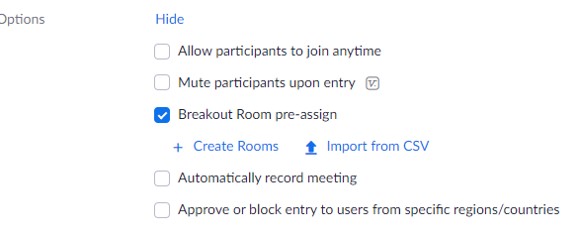
- במידה ונבחר לייבא נתונים מהקובץ, נבחר באפשרות import from csv. תפתח חלונית שבראשה נבחר באפשרות download של הורדת טמפלט לייבוא נתוני כתובות המייל של הסטודנטים.
כעת תפתח חלונית הורדה. נבחר ב-open file
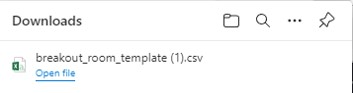
- בקובץ האקסל שייפתח, נראה דוגמה לדרך הזנת כתובות המייל של הסטודנטים לקובץ ע"מ שיוכל לייבא אוטומטית את כתובות הסטודנטים בחלוקה לחדרים. הזינו את כתובות המייל של הסטודנטים מקובץ האקסל שהורדתם במודל קודם לכן (כקובץ csv) ובחרו כמה חדרים יהיו.
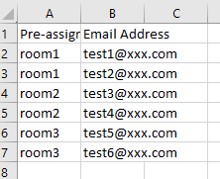
- מחקו את השורה הראשונה בטבלה (שורה 1) ע"מ שייבוא הקובץ יהיה תקין. שמרו את הקובץ במחשב והעלו/גררו אותו לחלונית ייבוא הקובץ.
- כך תראה חלוקת הסטודנטים מהמיילים בקובץ- לחדרים:
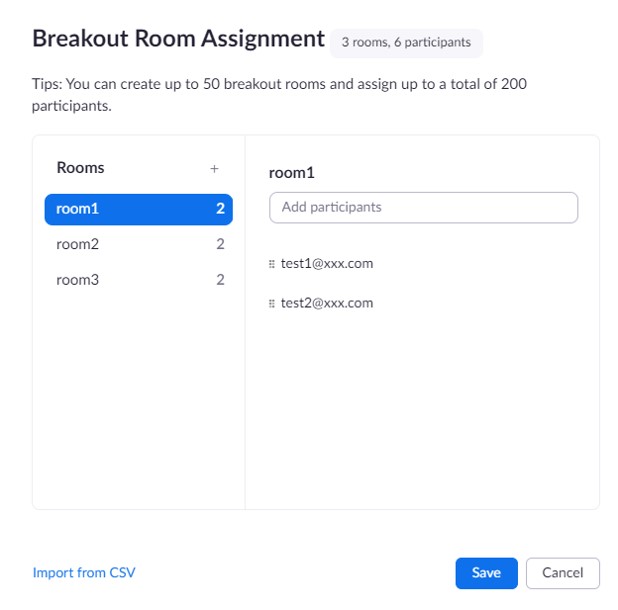
לחצו על save לשמירה.
- חלוקת הסטודנטים לחדרים תוך כדי הפגישה:
** לנוחיותכם, מצורף גם סרטון הדרכה של ניהול חדרים במהלך פגישת זום
- בסרגל הכלים, בחרו באפשרות breakout rooms

- בחלונית שנפתחה, בחרו כמה חדרים תרצו ליצור (מומלץ לחלק את המשתתפים לקבוצות עבודה שוות).
- ניתן לבחור חלוקה ידנית לחדרים או אוטומטית
- כדי ליצור את החדרים, לחצו על create
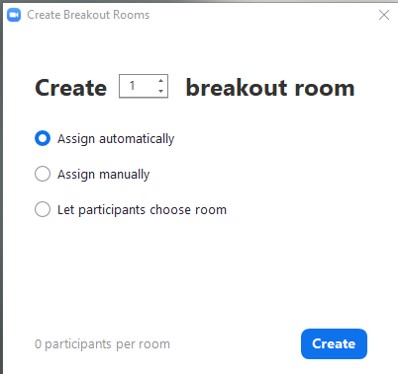
- בחלונית שתפתח, נראה את פיצול החדרים. ניתן לשנות שם לחדר או למחוק חדר.
- נלחץ על open all rooms והמשתתפים יקבלו במסך שלהם הזמנה לחדר.
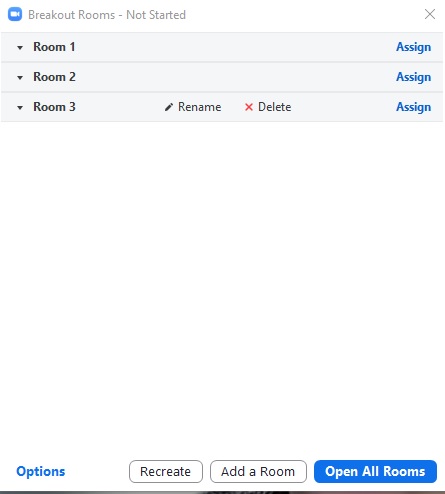
המשתתפים יקבלו כעת הודעה במסך שלהם על הזמנה לחדר. משתתף שיאשר את ההזמנה לחדר, יופיע במסך הראשי באור ירוק. אלו שלא אישרו את ההזמנה, יישארו בחדר הראשי ונוכל להכניסם באופן יזום לאחד החדרים. כמו כן, ניתן לנייד משתתפים מחדר לחדר, כשתשלח אליהם הודעת הזמנה למעבר לחדר הייעודי.
- ניתן לשלוח הודעה בו-זמנית לכל המשתתפים בכל החדרים ע"י לחיצה על breakout message to all
- המנחה יכול לעבור בין החדרים ע"י לחיצה על join room ולחזור לקבוצה הראשית בלחיצה על leave room.
- לסיום והחזרת כל המשתתפים לחדר המרכזי נלחץ על close all rooms. המשתתפים יחזרו באופן אוטומטי לאחר דקה.



