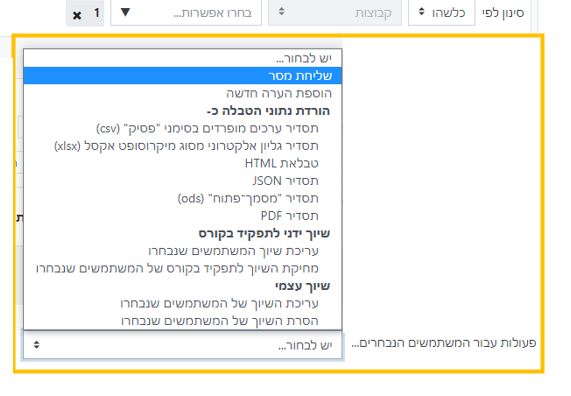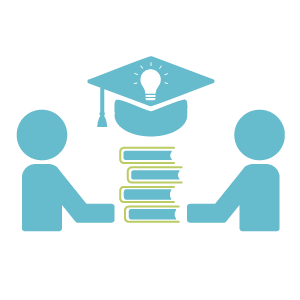
עבודה עם קבוצות
רציונל פדגוגי
יתרונות שימוש בקבוצות
מצבי קבוצה
יצירת קבוצה באופן ידני
יצירת קבוצה באופן אוטומטי
הוספת/הסרת סטודנט
אוספי קבוצות
תצוגת ציונים רק מסטודנטים השייכים לקבוצה ספציפית
הגבלת גישה (למשאב) לקבוצה ספציפית
שליחת מסר לקבוצה
רציונל פדגוגי
פיתוח ועידוד למידה קבוצתית
- למידה קבוצתית יוצרת שיח בין דעות שונות
- יכולה להביא לתובנות חדשות בקרב הלומדים
- יוצרת קשרים חברתיים
- משתפת ידע ותורמת להפצתו
- יצירת חברה מכילה וסובלנית יותר לאחר
יתרונות שימוש בקבוצות
קבוצת נפרדות של סטודנטים בקורס אחד.
- בקורס בו יש כמה מרצים, כל מרצה יכול ליצור קבוצה שתכלול רק את הסטודנטים אותם הוא מלמד וכך הוא יוכל לעדכן ולהתעדכן רק לגביהם ולא לכלל הסטודנטים בקורס.
- המרצים יכולים לנהל הקבוצות ולהעביר סטודנטים ביניהן לפי הצורך.
- מרצה יכול לקבוע פעילויות ומשאבים עבור קבוצה מסוימת של סטודנטים שלא תכלול סטודנטים אחרים ולא תהיה זמינה עבורם.
- במטלות קבוצתיות בהן כמה סטודנטים מגישים עבודה ביחד ומקבלים עליה ציון משותף, המרצה, לאחר בדיקת המטלה, יכול לתת ציון רק לאחד מחברי הקבוצה, והציון יתעדכן בהתאם לשאר חברי הקבוצה.
- סטודנטים יכולים להיות בקבוצות מרובות בו זמנית.
- מרצים יכולים להגדיר חברויות שונות בקבוצה עבור משימות/פעילויות שונות.
- ניתן להקצות קבוצות של סטודנטים לפעילויות שונות.
- מרצה המלמד את אותו קורס במסגרות שונות (למשל: סטודנטים לתואר ראשון ביום אחד, וצוערים מהצבא ביום אחר) יכול באותו קורס ליצור קבוצות נפרדות לכל אחת מהמסגרות.
- אפשר להגדיר קבוצה של סטודנט 1 ולהגביל הקצאה/פעילות לסטודנט בודד זה בלבד.
כל הפעילויות תומכות בקבוצות למעט אגרון המונחים.
מצבי קבוצה
- אין קבוצות – אין קבוצות סטודנטים, כל הסטודנטים הם חלק מהקורס.
- קבוצות נפרדות – כל קבוצה יכולה לראות רק את עצמה. אחרות הן בלתי נראות לה.
- קבוצות גלויות – כל קבוצה פועלת בתוך עצמה אך יכולה גם לראות קבוצות אחרות (לא להשתתף בהן. עבודתן של הקבוצות האחרות מוגדרת לקריאה בלבד).
יצירת קבוצה באופן ידני
כדי ליצור קבוצה באופן ידני:
- הכנסו לאתר הקורס
- לחצו על "משתתפים"
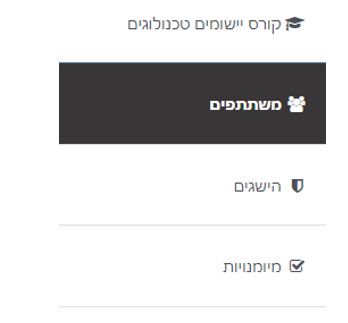
- לחצו על "הגלגל שיניים"
- בחר "קבוצות"
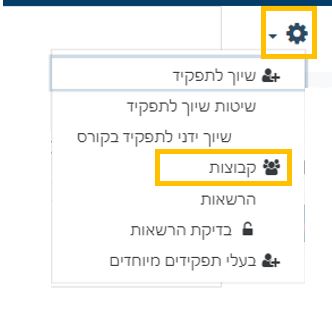
- לחצו על "יצירת קבוצה"
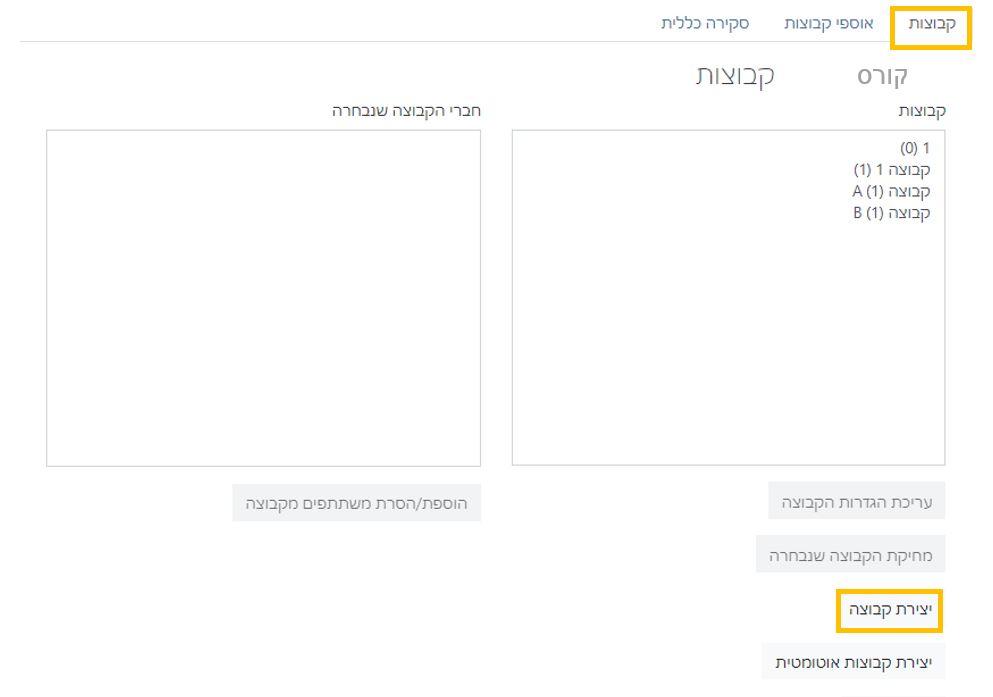
- הגדרו שם ותיאור קבוצה.
- מפתח הרשמה – אם תרצו שהסטודנטים ירשמו את עצמם לקבוצה, כתבו את המפתח כאן ותנו את המפתח לסטודנטים.
- מסרים בקבוצות – מאפשרת לחברי הקבוצה לשלוח הודעות לחברי קבוצה אחרים בתוך Moodle.
- תמונה – ניתן להעלות תמונה קבוצתית לזיהוי קל.
- שמירת שינויים
יצירת קבוצה באופן אוטומטי
- הכנסו לאתר הקורס
- לחצו על "משתתפים"
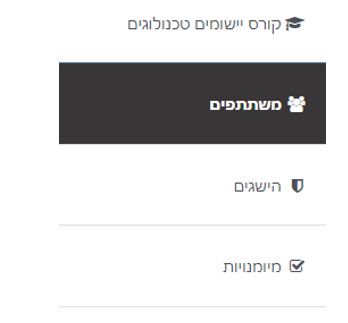
- לחצו על "הגלגל שיניים"
- בחר "קבוצות"
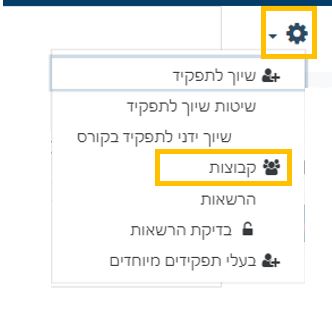
- לחצו על "יצירת קבוצות אוטומטית".
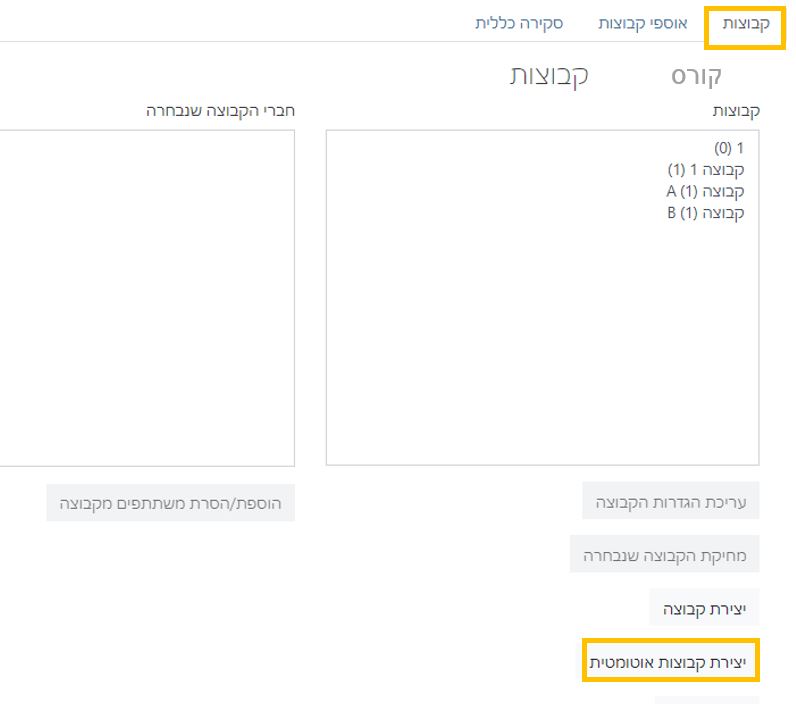
- הגדירו ערכת מתן שמות (השתמש ב- "#" עבור מספרים וב- "@" עבור אותיות).
- יצירה אוטומטית המבוססת על "כמות קבוצות" או "חברים בכל קבוצה".
- הגדירו את מספר ה"קבוצות" או "חברי הקבוצה".
- מסרים בקבוצות – מאפשרת לחברי הקבוצה לשלוח הודעות לחברי קבוצה אחרים בתוך Moodle.
- בחרו הקצאת חברי קבוצה.
- מנע קבוצה קטנה אחרונה – אם קבוצות נוצרות על-ידי הקצאת מספר מסוים של חברים, בחר בתיבה זו כדי למנוע יצירת קבוצה עם מספר קטן (הסטודנטים יוקצו לקבוצות שונות).
- שמירה
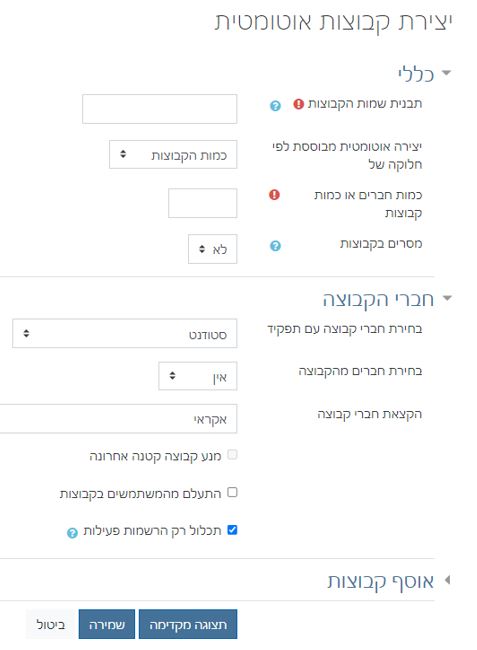
הוספת/הסרת סטודנט
- הכנסו לאתר הקורס
- לחצו על "משתתפים"
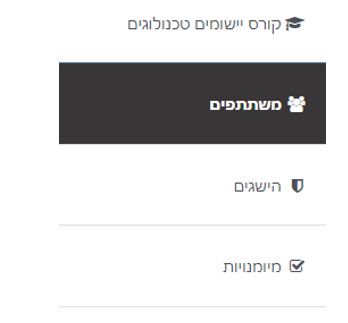
- לחצו על "הגלגל שיניים"
- בחר "קבוצות"
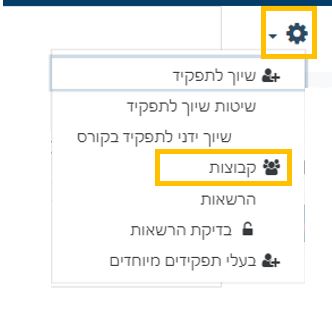
- בחרו את הקבוצה.
- לחצו על "הוספת/הסרת משתתפים בקבוצה."
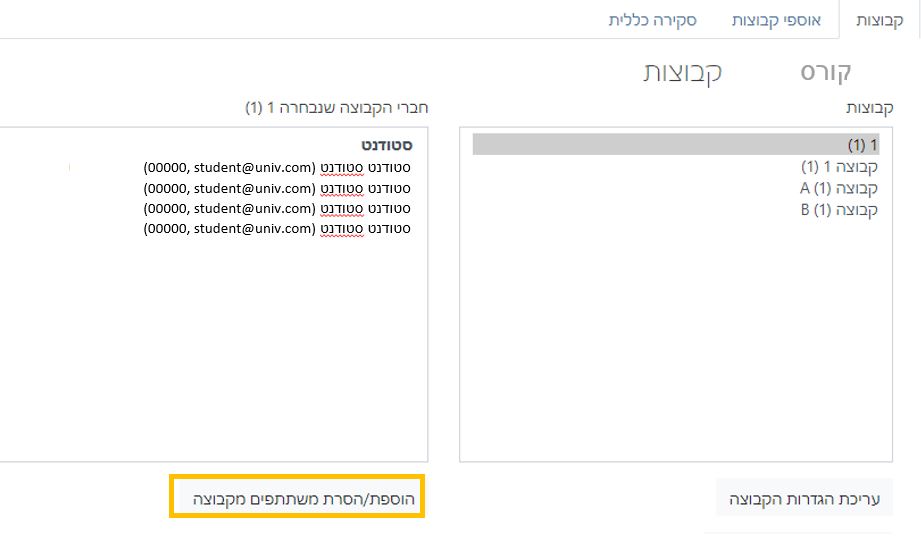
- בחרו את שם הסטודנט (אפשרי יותר מאחד בכל פעם).
- לחצו על "הוספת/הסרת משתתפים".
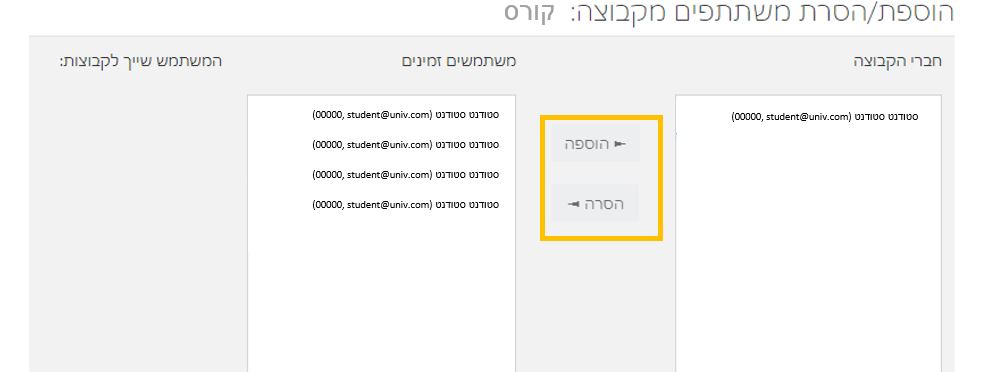
אוספי קבוצות
קבוצה המורכבת מכמה קבוצות.
כדי ליצור אוספי קבוצות:
- הכנסו לאתר הקורס
- לחצו על "משתתפים"
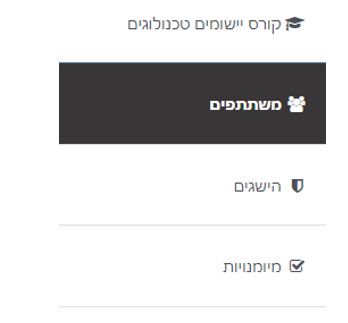
- לחצו על "הגלגל שיניים"
- בחר "קבוצות"
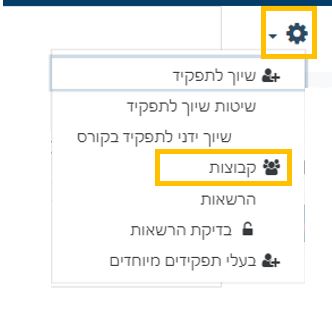 ליצור אוספי קבוצות באופן ידני או באופן אוטומטי
ליצור אוספי קבוצות באופן ידני או באופן אוטומטי
כדי ליצור אוספי קבוצות באופן ידני:
בכרטיסיה "אוספי קבוצות"- לחצו על "יצירת אוסף-קבוצות"
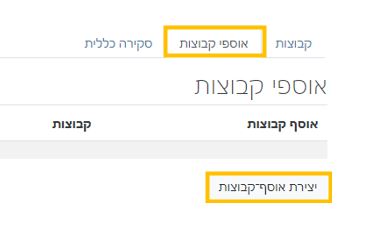
- הגדירו שם ותיאור קבוצה.
- שמירת שינויים
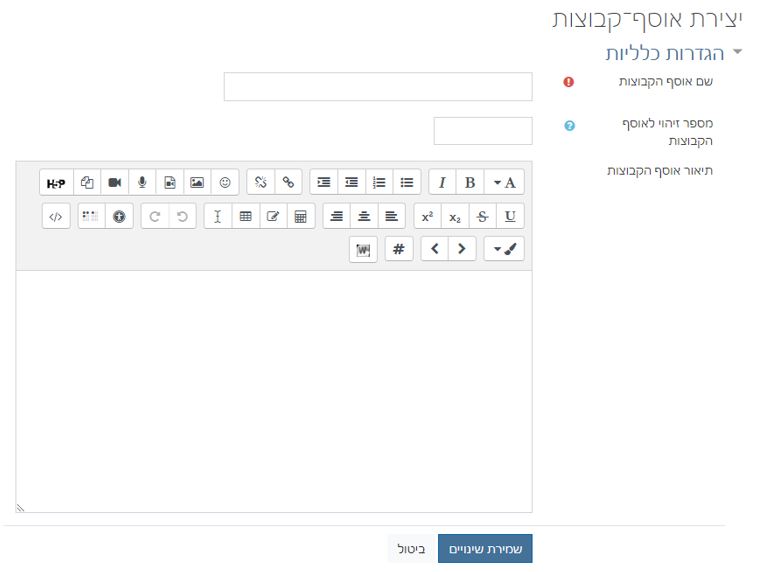
כדי ליצור אוספי קבוצות באופן אוטומטי:
- לחצו על "יצירת קבוצות אוטומטית".
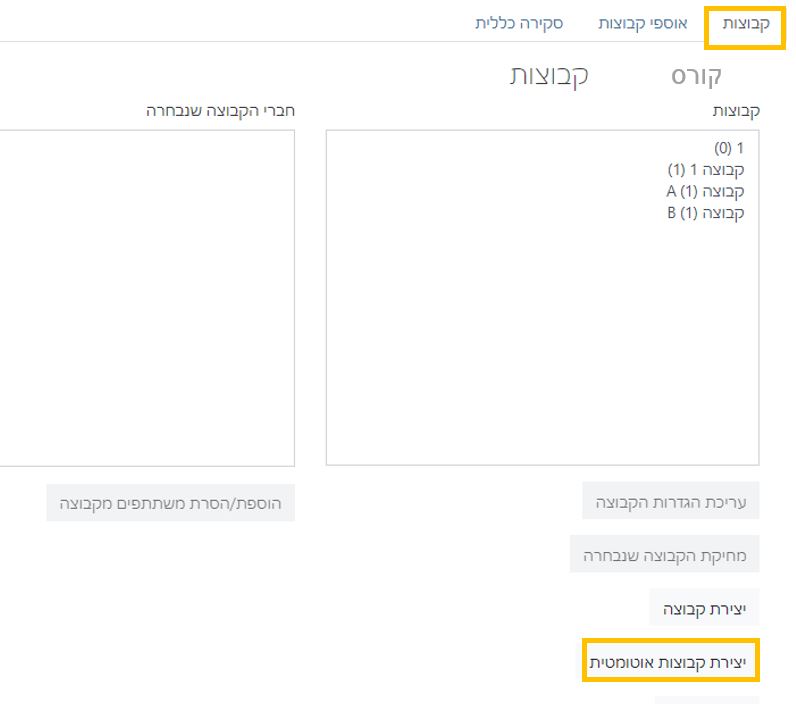
- הגדירו ערכת מתן שמות (השתמש ב- "#" עבור מספרים וב- "@" עבור אותיות).
- יצירה אוטומטית המבוססת על "כמות קבוצות" או "חברים בכל קבוצה".
- הגדירו את מספר ה"קבוצות" או "חברי הקבוצה".
- מסרים בקבוצות – מאפשרת לחברי הקבוצה לשלוח הודעות לחברי קבוצה אחרים בתוך Moodle.
- בחרו הקצאת חברי קבוצה.
- מנע קבוצה קטנה אחרונה – אם קבוצות נוצרות על-ידי הקצאת מספר מסוים של חברים, בחר בתיבה זו כדי למנוע יצירת קבוצה עם מספר קטן (הסטודנטים יוקצו לקבוצות שונות).
- בחרו באפשרות "אוסף קבוצות חדש".
- הגדירו שם אוסף הקבוצות
- שמירה
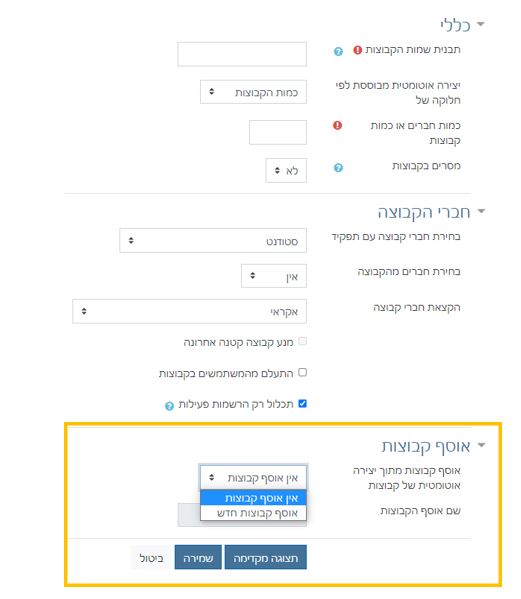
תצוגת ציונים רק מסטודנטים השייכים לקבוצה ספציפית
- ודאו שהגדרות הקורס מוגדרות להצגת קבוצות.
- הכנסו לאתר הקורס.
- לחצו על "גלגל השיניים" ובחרו "הגדרות"
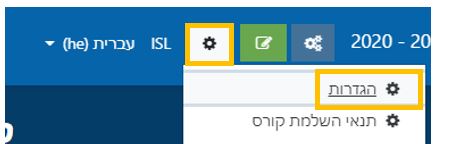
- בחרו את "מצב קבוצה" (ניתן לשנות את המצב ברכיבים).
- שמירת השינויים והצגתם
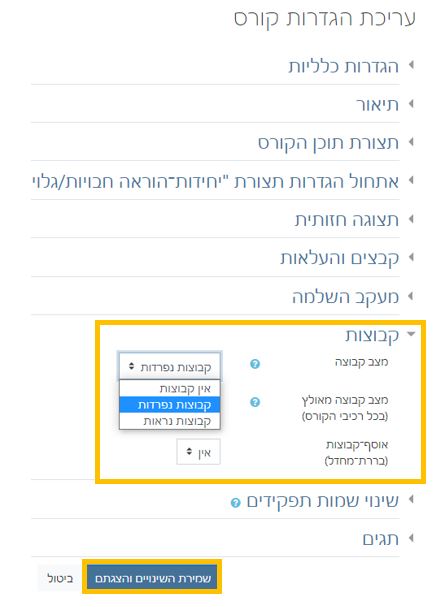
- לחצו על "ציונים."
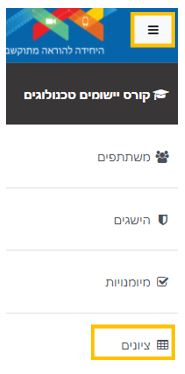
- בחרו את הקבוצה להצגה.
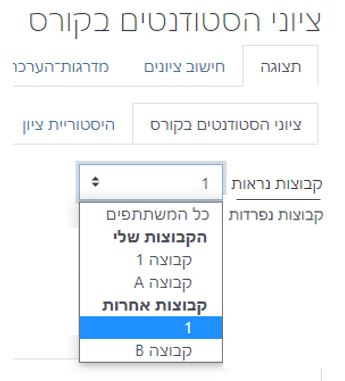
הגבלת גישה (למשאב) לקבוצה ספציפית
- הכנסו לאתר הקורס.
- לחצו על "עריכה".

- בחרו את יחידת ההוראה אליה תרצו להכניס את המשאב.
- . בחרו ב "הוספת פעילות או משאב."
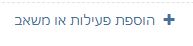
בהגדרות הפעילות או המשאב, בסעיף "הגבל גישה":
- לחצו על "הוספת הגבלה"
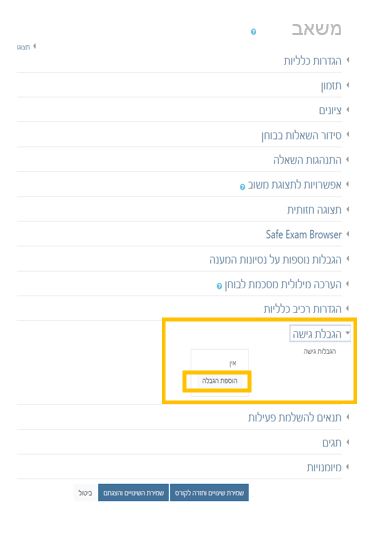
- בחרו "קבוצה"
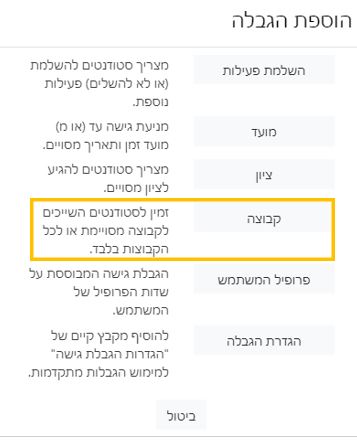
- בחרו את הקריטריונים
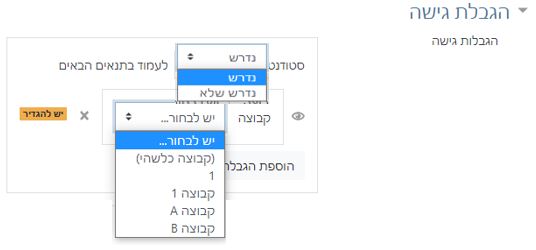
- לחצו על שמירה

שליחת מסר לקבוצה
- ודאו שהגדרות הקורס מוגדרות להצגת קבוצות.
- הכנסו לאתר הקורס.
- לחצו על "גלגל השיניים" ובחרו "הגדרות"
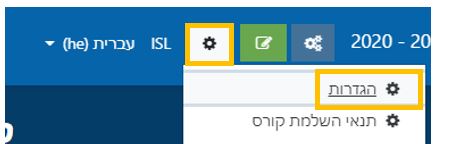
- בחרו את "מצב קבוצה" (ניתן לשנות את המצב ברכיבים).
- שמירת השינויים והצגתם
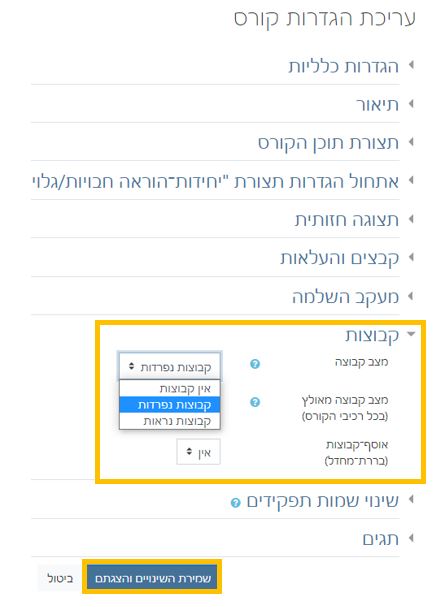
- לחצו על "משתתפים."
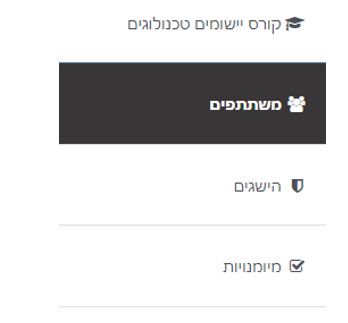
- סינון לפי "קבוצות"
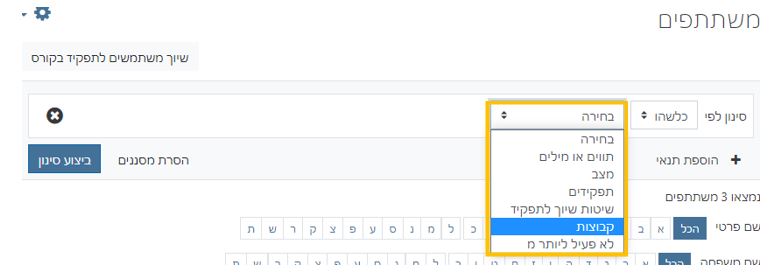
- בחרו את שם הקבוצה
- לחצו על ביצוע סינון
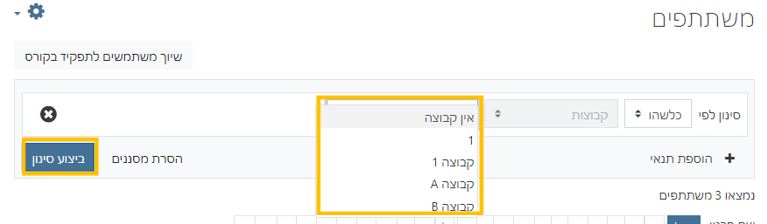
- בחרו את כל המשתתפים.
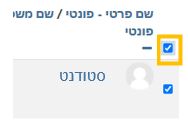
- בחרו "שליחת מסר "
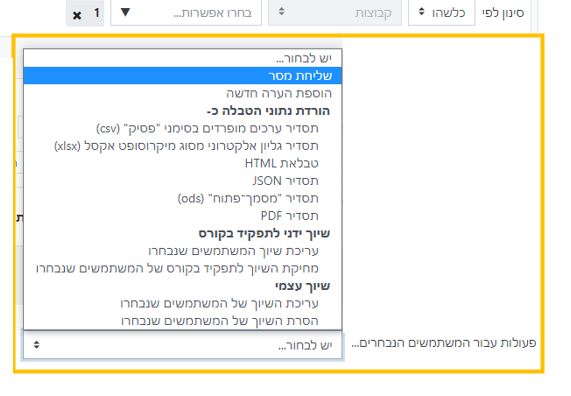
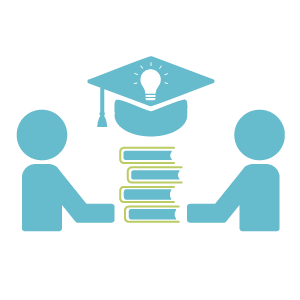
עבודה עם קבוצות
רציונל פדגוגי
פיתוח ועידוד למידה קבוצתית
- למידה קבוצתית יוצרת שיח בין דעות שונות
- יכולה להביא לתובנות חדשות בקרב הלומדים
- יוצרת קשרים חברתיים
- משתפת ידע ותורמת להפצתו
- יצירת חברה מכילה וסובלנית יותר לאחר
יתרונות שימוש בקבוצות
קבוצת נפרדות של סטודנטים בקורס אחד.
- בקורס בו יש כמה מרצים, כל מרצה יכול ליצור קבוצה שתכלול רק את הסטודנטים אותם הוא מלמד וכך הוא יוכל לעדכן ולהתעדכן רק לגביהם ולא לכלל הסטודנטים בקורס.
- המרצים יכולים לנהל הקבוצות ולהעביר סטודנטים ביניהן לפי הצורך.
- מרצה יכול לקבוע פעילויות ומשאבים עבור קבוצה מסוימת של סטודנטים שלא תכלול סטודנטים אחרים ולא תהיה זמינה עבורם.
- במטלות קבוצתיות בהן כמה סטודנטים מגישים עבודה ביחד ומקבלים עליה ציון משותף, המרצה, לאחר בדיקת המטלה, יכול לתת ציון רק לאחד מחברי הקבוצה, והציון יתעדכן בהתאם לשאר חברי הקבוצה.
- סטודנטים יכולים להיות בקבוצות מרובות בו זמנית.
- מרצים יכולים להגדיר חברויות שונות בקבוצה עבור משימות/פעילויות שונות.
- ניתן להקצות קבוצות של סטודנטים לפעילויות שונות.
- מרצה המלמד את אותו קורס במסגרות שונות (למשל: סטודנטים לתואר ראשון ביום אחד, וצוערים מהצבא ביום אחר) יכול באותו קורס ליצור קבוצות נפרדות לכל אחת מהמסגרות.
- אפשר להגדיר קבוצה של סטודנט 1 ולהגביל הקצאה/פעילות לסטודנט בודד זה בלבד.
מצבי קבוצה
- אין קבוצות – אין קבוצות סטודנטים, כל הסטודנטים הם חלק מהקורס.
- קבוצות נפרדות – כל קבוצה יכולה לראות רק את עצמה. אחרות הן בלתי נראות לה.
- קבוצות גלויות – כל קבוצה פועלת בתוך עצמה אך יכולה גם לראות קבוצות אחרות (לא להשתתף בהן. עבודתן של הקבוצות האחרות מוגדרת לקריאה בלבד).
יצירת קבוצה באופן ידני
כדי ליצור קבוצה באופן ידני:
- הכנסו לאתר הקורס
- לחצו על "משתתפים"
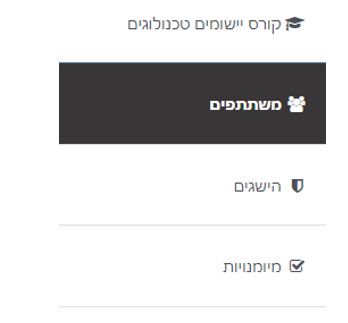
- לחצו על "הגלגל שיניים"
- בחר "קבוצות"
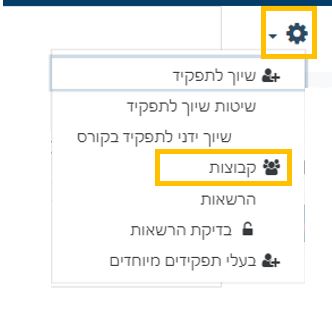
- לחצו על "יצירת קבוצה"
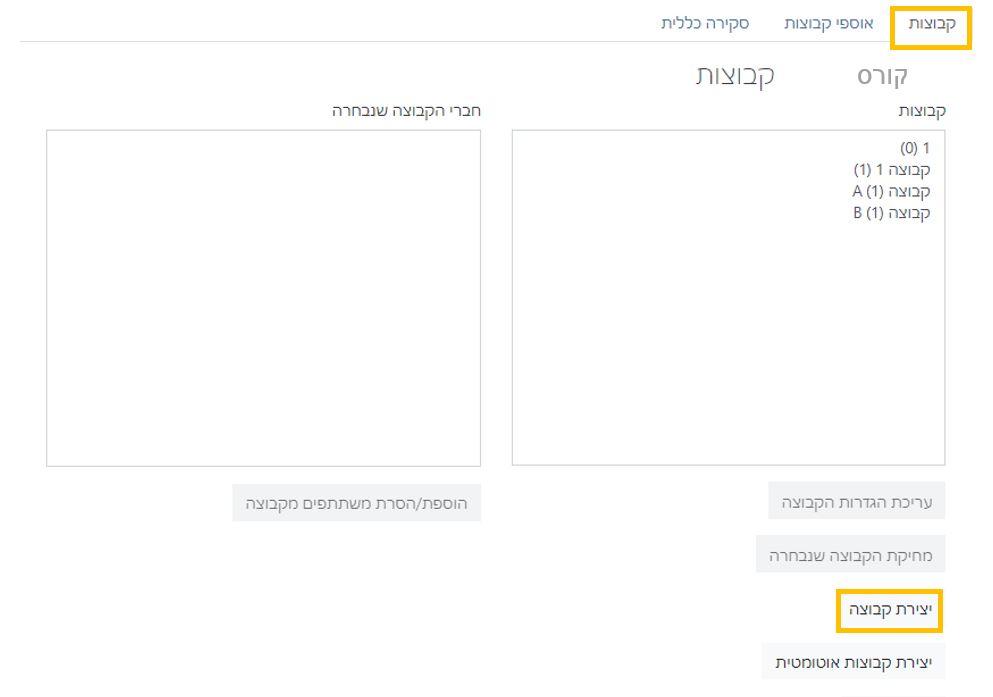
- הגדרו שם ותיאור קבוצה.
- מפתח הרשמה – אם תרצו שהסטודנטים ירשמו את עצמם לקבוצה, כתבו את המפתח כאן ותנו את המפתח לסטודנטים.
- מסרים בקבוצות – מאפשרת לחברי הקבוצה לשלוח הודעות לחברי קבוצה אחרים בתוך Moodle.
- תמונה – ניתן להעלות תמונה קבוצתית לזיהוי קל.
- שמירת שינויים
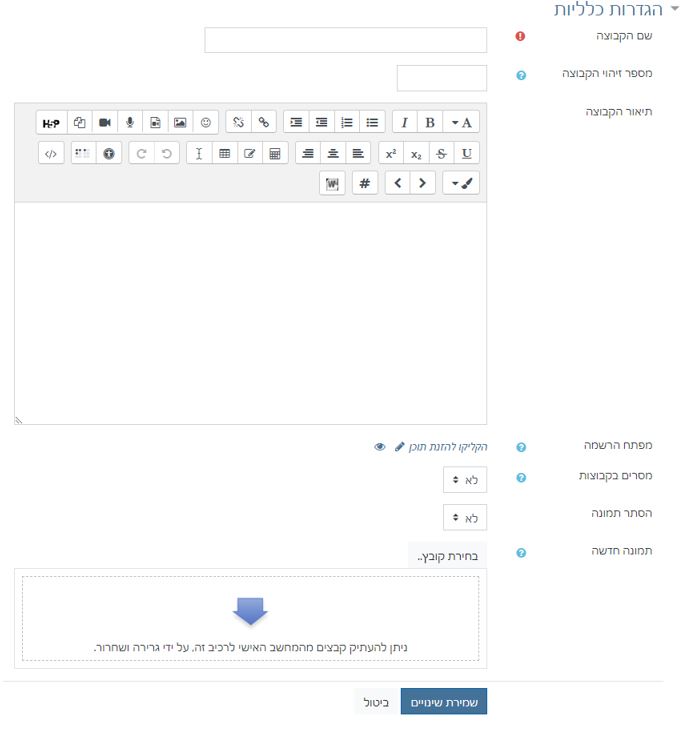
יצירת קבוצה באופן אוטומטי
- הכנסו לאתר הקורס
- לחצו על "משתתפים"
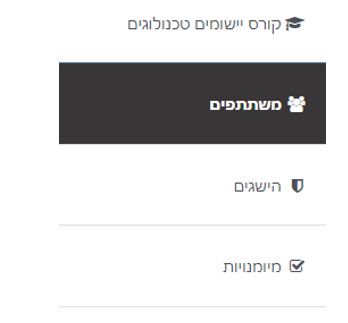
- לחצו על "הגלגל שיניים"
- בחר "קבוצות"
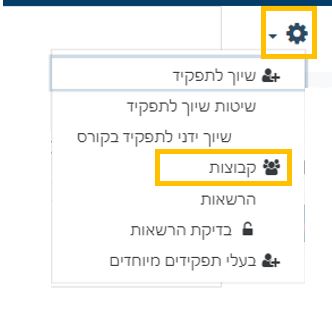
- לחצו על "יצירת קבוצות אוטומטית".
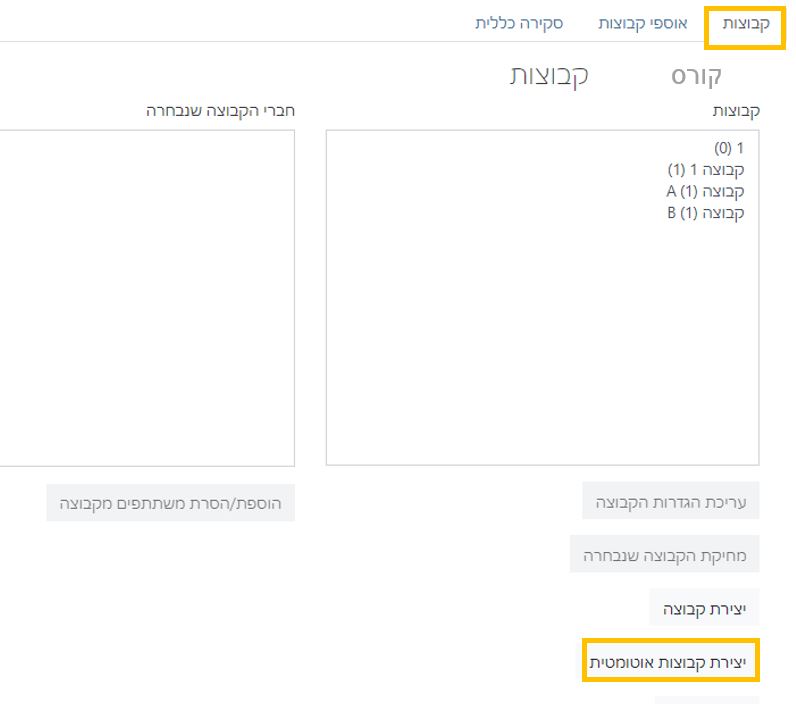
- הגדירו ערכת מתן שמות (השתמש ב- "#" עבור מספרים וב- "@" עבור אותיות).
- יצירה אוטומטית המבוססת על "כמות קבוצות" או "חברים בכל קבוצה".
- הגדירו את מספר ה"קבוצות" או "חברי הקבוצה".
- מסרים בקבוצות – מאפשרת לחברי הקבוצה לשלוח הודעות לחברי קבוצה אחרים בתוך Moodle.
- בחרו הקצאת חברי קבוצה.
- מנע קבוצה קטנה אחרונה – אם קבוצות נוצרות על-ידי הקצאת מספר מסוים של חברים, בחר בתיבה זו כדי למנוע יצירת קבוצה עם מספר קטן (הסטודנטים יוקצו לקבוצות שונות).
- שמירה
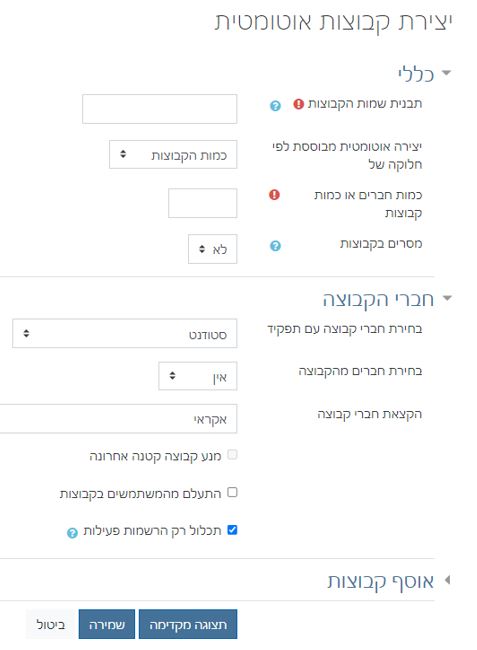
הוספת/הסרת סטודנט
- הכנסו לאתר הקורס
- לחצו על "משתתפים"
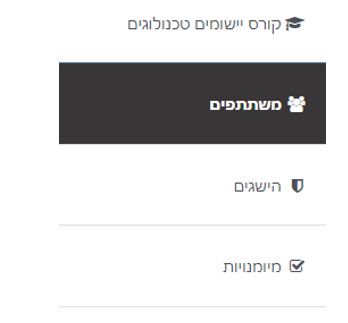
- לחצו על "הגלגל שיניים"
- בחר "קבוצות"
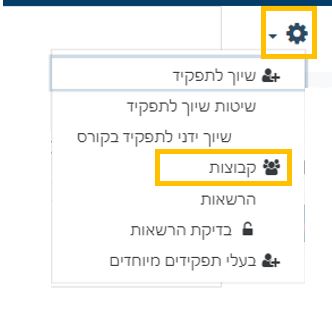
- בחרו את הקבוצה.
- לחצו על "הוספת/הסרת משתתפים בקבוצה."
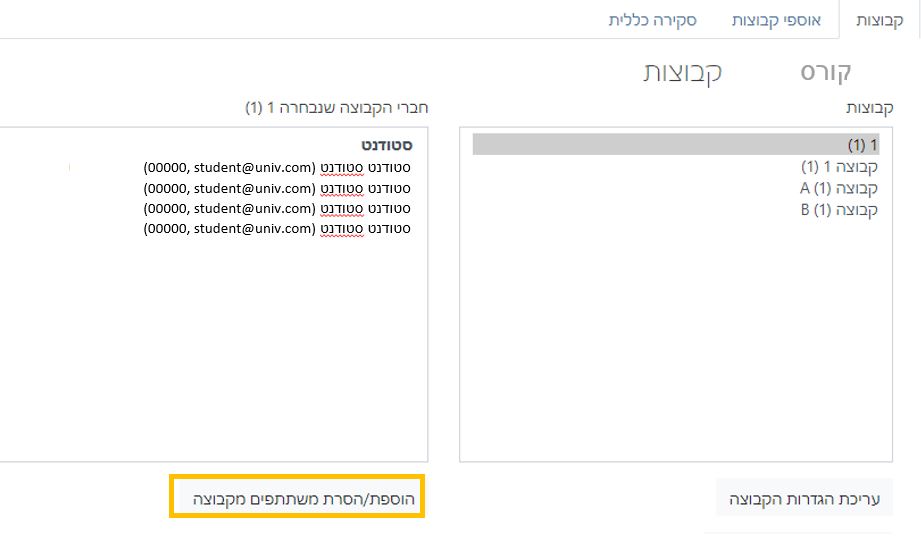
- בחרו את שם הסטודנט (אפשרי יותר מאחד בכל פעם).
- לחצו על "הוספת/הסרת משתתפים".
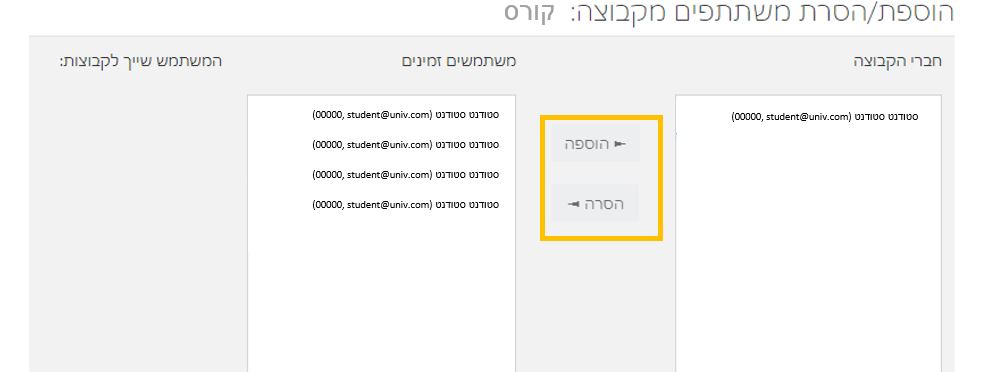
אוספי קבוצות
קבוצה המורכבת מכמה קבוצות.
כדי ליצור אוספי קבוצות:
- הכנסו לאתר הקורס
- לחצו על "משתתפים"
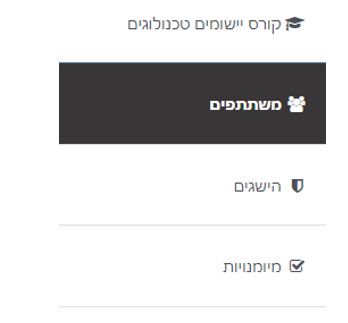
- לחצו על "הגלגל שיניים"
- בחר "קבוצות"
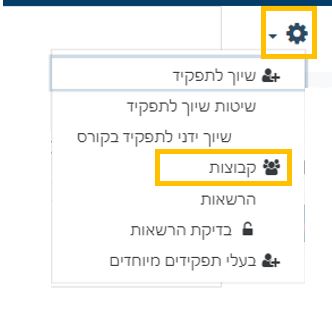 ליצור אוספי קבוצות באופן ידני או באופן אוטומטי
ליצור אוספי קבוצות באופן ידני או באופן אוטומטי
כדי ליצור אוספי קבוצות באופן ידני:
בכרטיסיה "אוספי קבוצות"- לחצו על "יצירת אוסף-קבוצות"
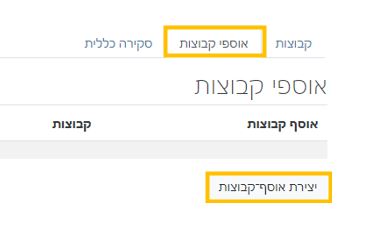
- הגדירו שם ותיאור קבוצה.
- שמירת שינויים
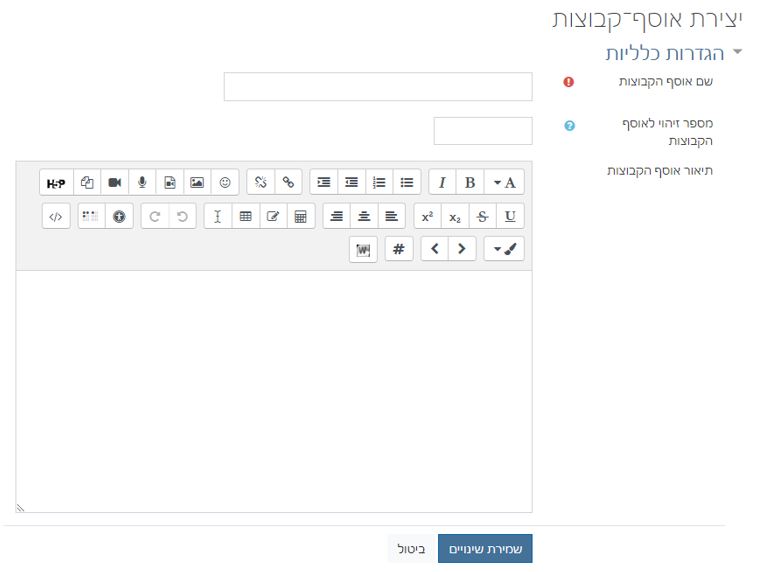
כדי ליצור אוספי קבוצות באופן אוטומטי:
- לחצו על "יצירת קבוצות אוטומטית".
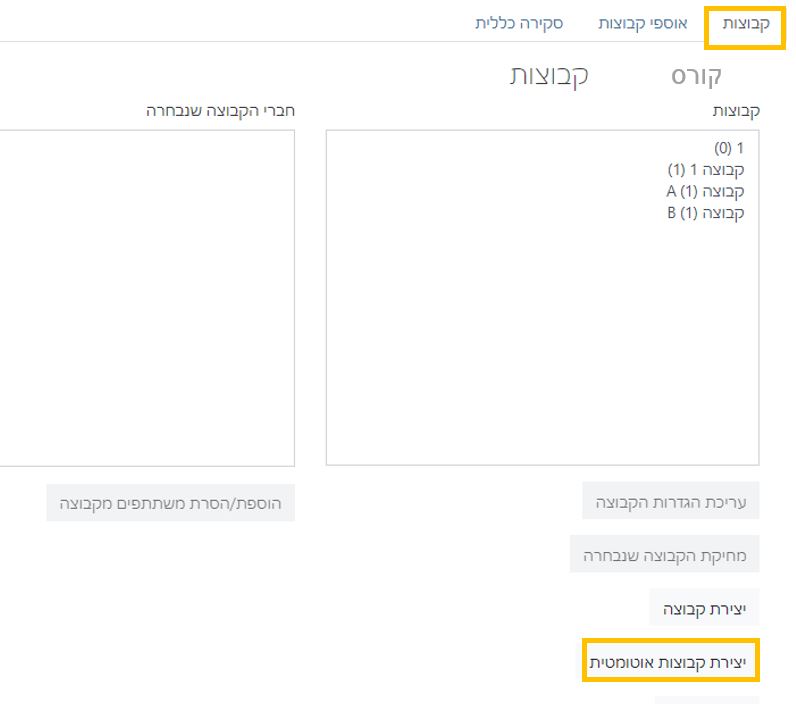
- הגדירו ערכת מתן שמות (השתמש ב- "#" עבור מספרים וב- "@" עבור אותיות).
- יצירה אוטומטית המבוססת על "כמות קבוצות" או "חברים בכל קבוצה".
- הגדירו את מספר ה"קבוצות" או "חברי הקבוצה".
- מסרים בקבוצות – מאפשרת לחברי הקבוצה לשלוח הודעות לחברי קבוצה אחרים בתוך Moodle.
- בחרו הקצאת חברי קבוצה.
- מנע קבוצה קטנה אחרונה – אם קבוצות נוצרות על-ידי הקצאת מספר מסוים של חברים, בחר בתיבה זו כדי למנוע יצירת קבוצה עם מספר קטן (הסטודנטים יוקצו לקבוצות שונות).
- בחרו באפשרות "אוסף קבוצות חדש".
- הגדירו שם אוסף הקבוצות
- שמירה
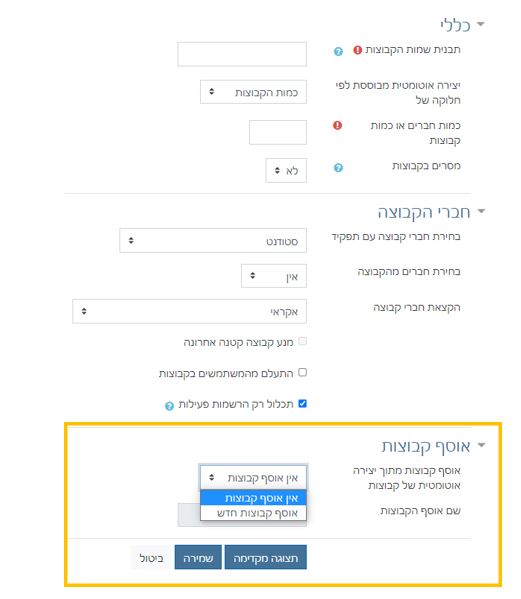
תצוגת ציונים רק מסטודנטים השייכים לקבוצה ספציפית
- ודאו שהגדרות הקורס מוגדרות להצגת קבוצות.
- הכנסו לאתר הקורס.
- לחצו על "גלגל השיניים" ובחרו "הגדרות"
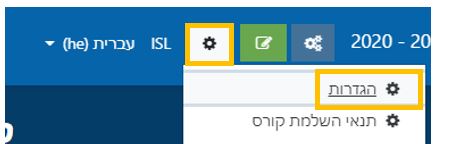
- בחרו את "מצב קבוצה" (ניתן לשנות את המצב ברכיבים).
- שמירת השינויים והצגתם
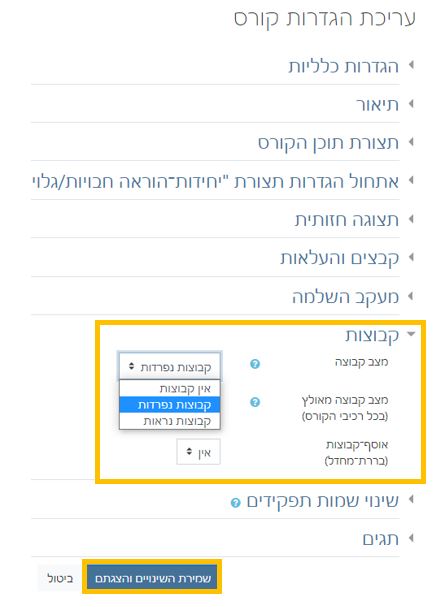
- לחצו על "ציונים."
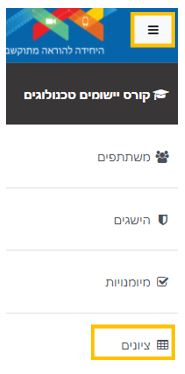
- בחרו את הקבוצה להצגה.
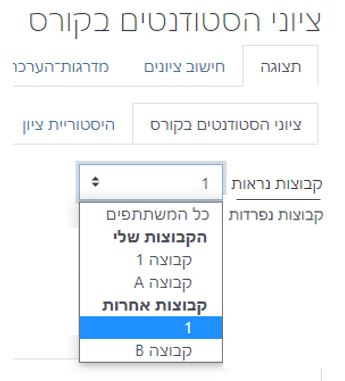
הגבלת גישה (למשאב) לקבוצה ספציפית
- הכנסו לאתר הקורס.
- לחצו על "עריכה".

- בחרו את יחידת ההוראה אליה תרצו להכניס את המשאב.
- . בחרו ב "הוספת פעילות או משאב."
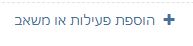
בהגדרות הפעילות או המשאב, בסעיף "הגבל גישה":
- לחצו על "הוספת הגבלה"
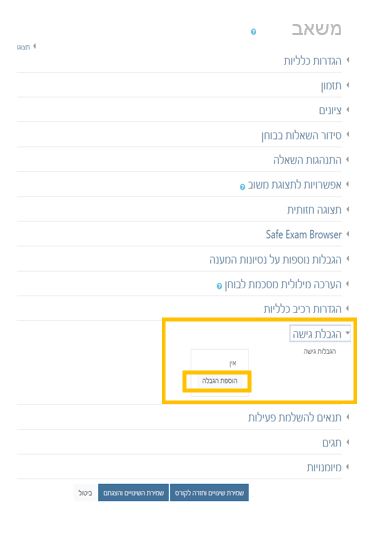
- בחרו "קבוצה"
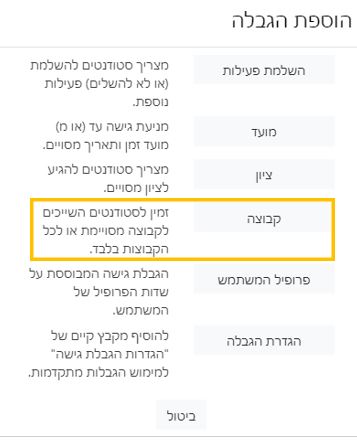
- בחרו את הקריטריונים
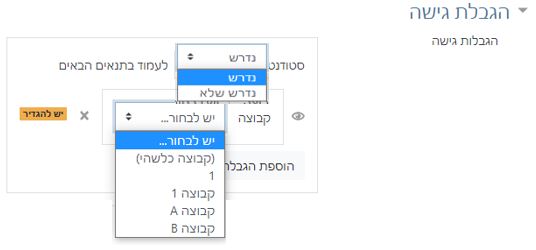
- לחצו על שמירה

שליחת מסר לקבוצה
- ודאו שהגדרות הקורס מוגדרות להצגת קבוצות.
- הכנסו לאתר הקורס.
- לחצו על "גלגל השיניים" ובחרו "הגדרות"
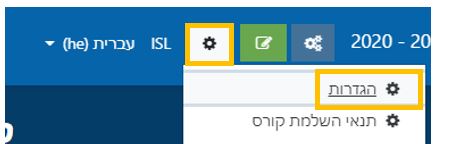
- בחרו את "מצב קבוצה" (ניתן לשנות את המצב ברכיבים).
- שמירת השינויים והצגתם
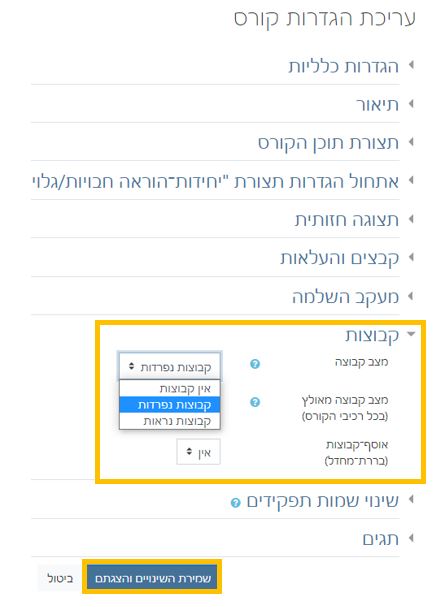
- לחצו על "משתתפים."
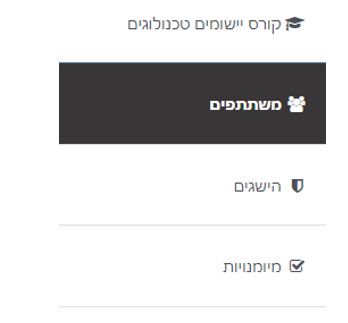
- סינון לפי "קבוצות"
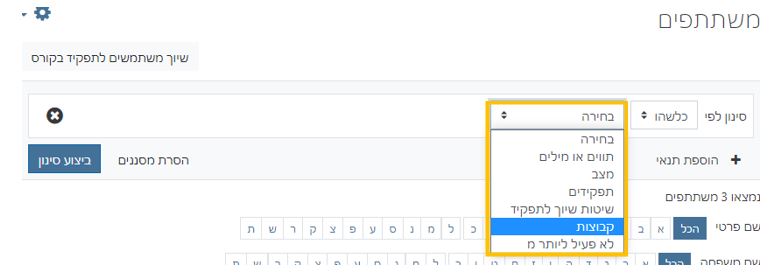
- בחרו את שם הקבוצה
- לחצו על ביצוע סינון
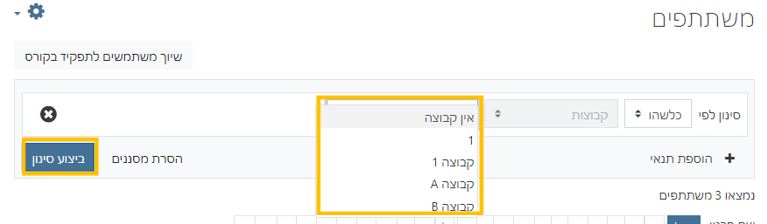
- בחרו את כל המשתתפים.
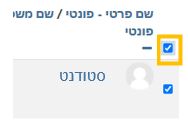
- בחרו "שליחת מסר "