
Assignment
Pedagogic Rationale
Add an "Assignment" to your course.
Grade an Assignment.
Pedagogic Rationale
Assignment allows a student to submit work to Moodle.
- Instructors define the assignment.
- While viewing/grading student assignments, instructors can enter feedback, comments, or upload files of various types as feedback. All in a centralized location.
- Assignments can be given a numerical grade or evaluated by a rubric.
- The grade is entered automatically into the gradebook.
- After submission, students receive an emailed account of the status of the assignment (submitted, graded, etc.).
- Assignments can be text directly entered into Moodle or a file attachment. (For large media attachments see Dropbox for uploading instructions).
Add an "Assignment" to your course.
- Enter the course site.
- Click Edit.

- Click “Add an activity or resource.”

- Click “Assignment.”
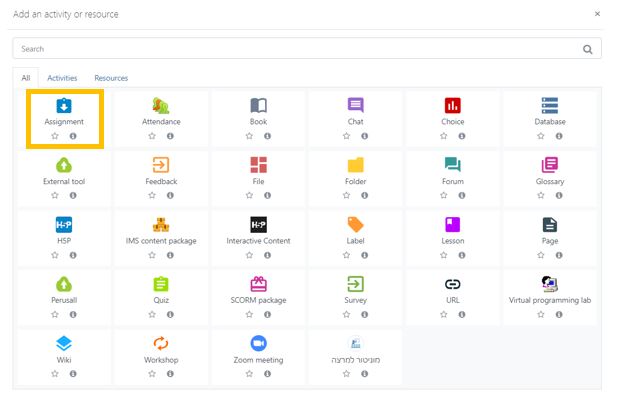
- Enter the “Assignment Name” and “Description” (upload additional files).
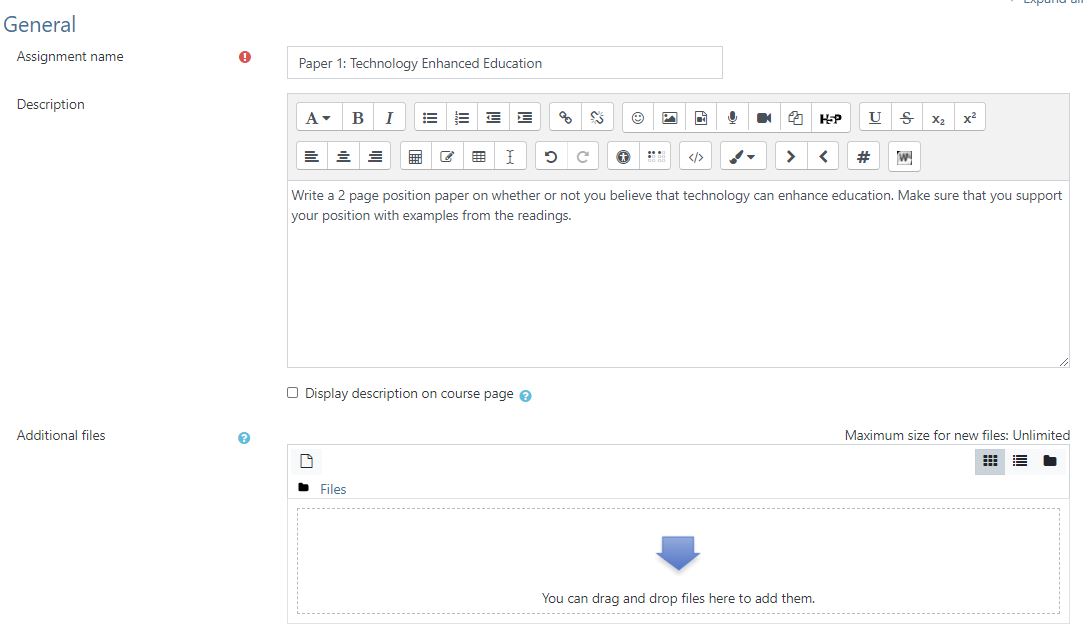
- Select availability of the assignment.
- Cut-off date is when an assignment will no longer be accepted without an extension.
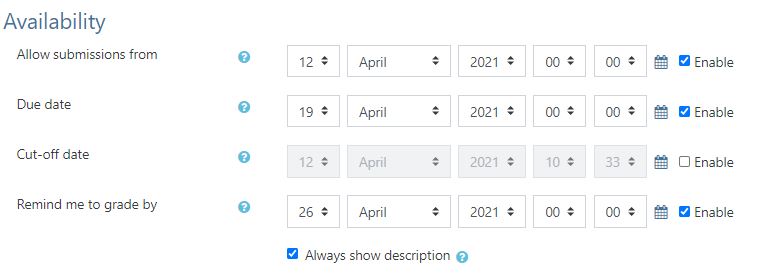
- Cut-off date is when an assignment will no longer be accepted without an extension.
- Select submission settings.
- Types – online text or file submission
- Maximum number of files to upload.
- Maximum submission size is 50 mb.
(For larger file submissions see Dropbox)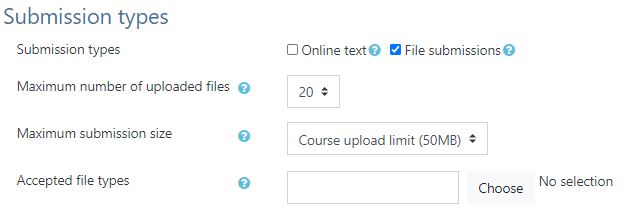
- Select Grade settings
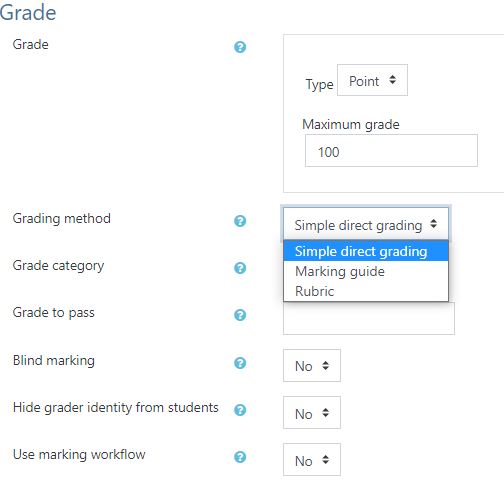
- Save

Grade an Assignment.
- Enter the course site.
- Click on the assignment.
- Click “Grade”
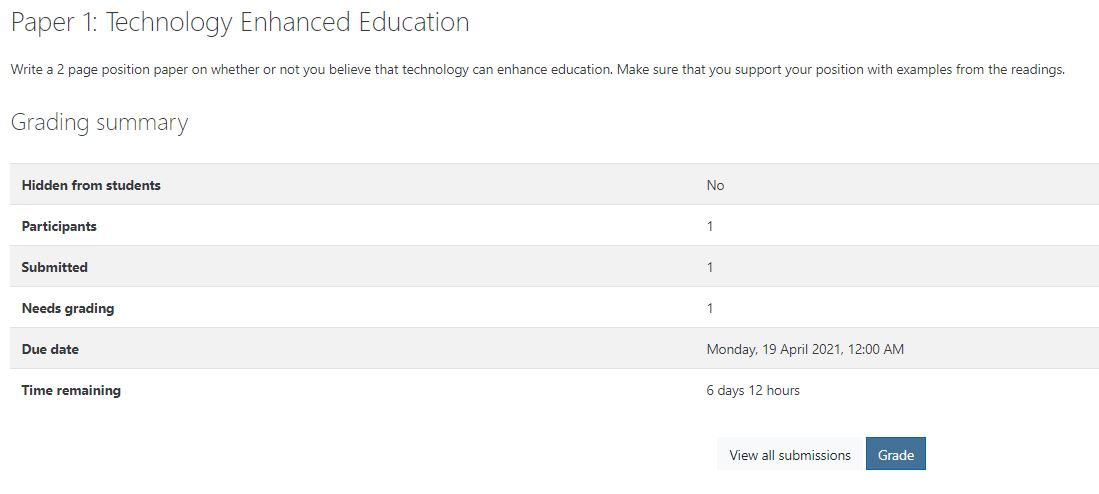
- The student submission will appear, some files cannot be viewed but only downloaded.
- Enter student feedback.
- When creating the assignment, (in the feedback section) if you selected “Yes” to comment inline or “Annotate PDF” you will be able to enter comments in the body of the submission.
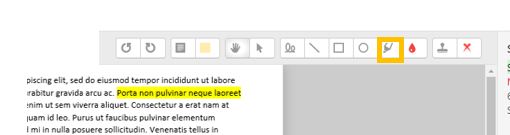
- Comments can also be included in the feedback box or as a separate file and uploaded to the assignment.
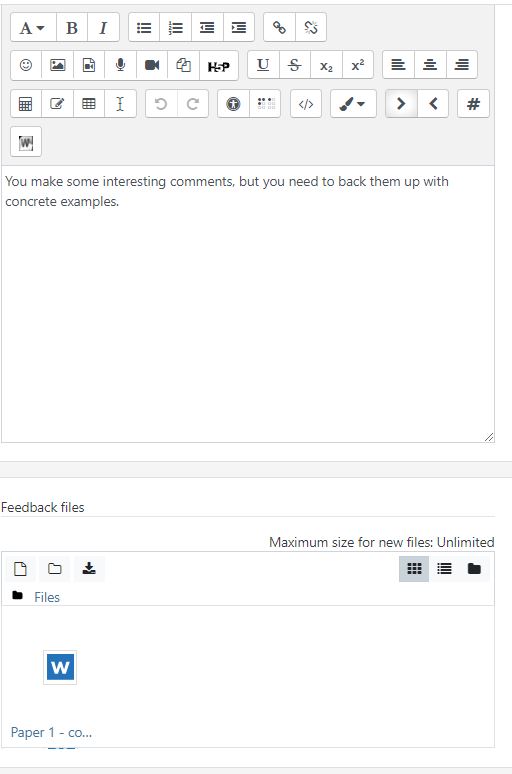
- When creating the assignment, (in the feedback section) if you selected “Yes” to comment inline or “Annotate PDF” you will be able to enter comments in the body of the submission.
- Enter the grade (it will automatically be entered into the gradebook).
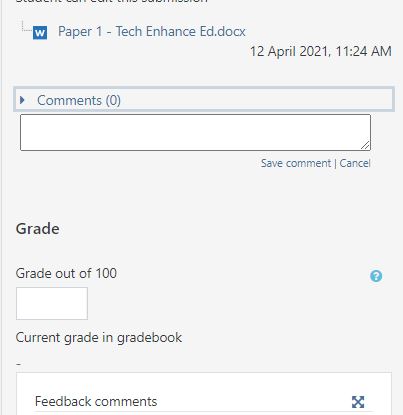
- If the assignment was submitted by a group, you can check to “enter the score for all participants in the group” and send them the same feedback.
- It is possible to notify the students that the assignment has been graded.
- Save the assignment.


Assignment
Pedagogic Rationale
Assignment allows a student to submit work to Moodle.
- Instructors define the assignment.
- While viewing/grading student assignments, instructors can enter feedback, comments, or upload files of various types as feedback. All in a centralized location.
- Assignments can be given a numerical grade or evaluated by a rubric.
- The grade is entered automatically into the gradebook.
- After submission, students receive an emailed account of the status of the assignment (submitted, graded, etc.).
- Assignments can be text directly entered into Moodle or a file attachment. (For large media attachments see Dropbox for uploading instructions).
Add an "Assignment" to your course.
- Enter the course site.
- Click Edit.

- Click “Add an activity or resource.”

- Click “Assignment.”
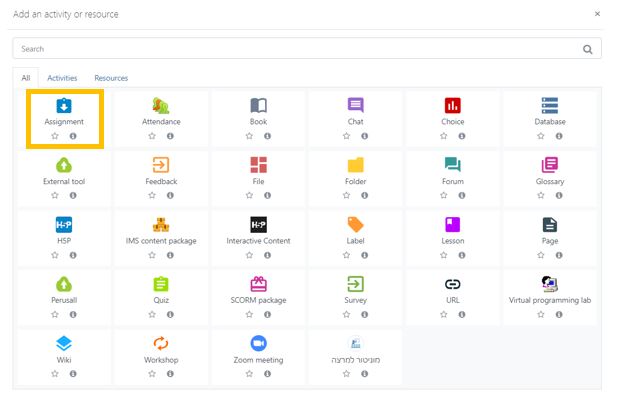
- Enter the “Assignment Name” and “Description” (upload additional files).
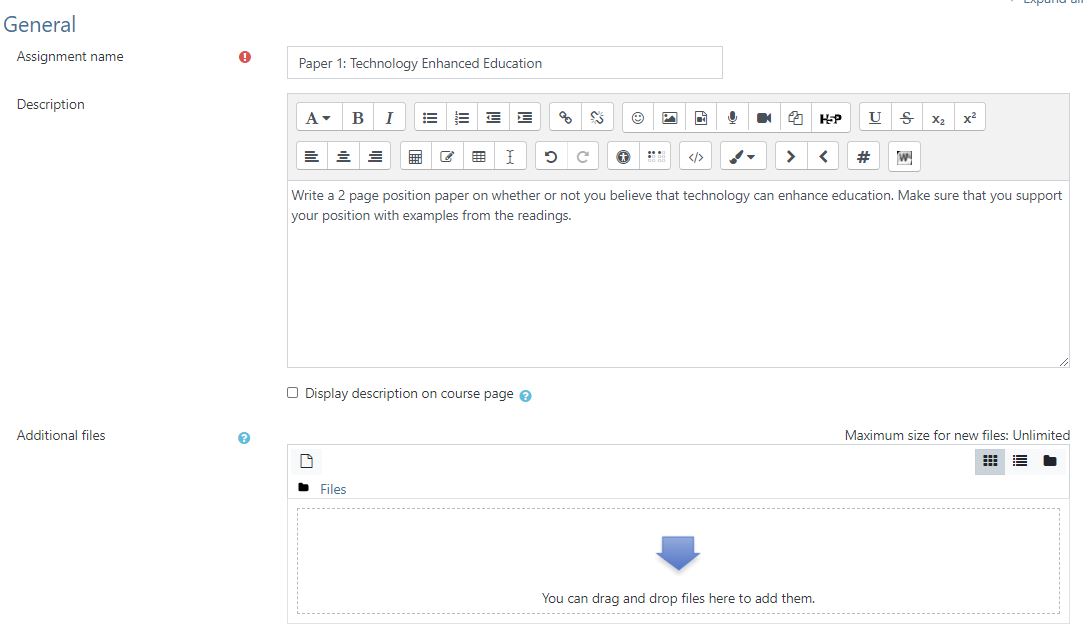
- Select availability of the assignment.
- Cut-off date is when an assignment will no longer be accepted without an extension.
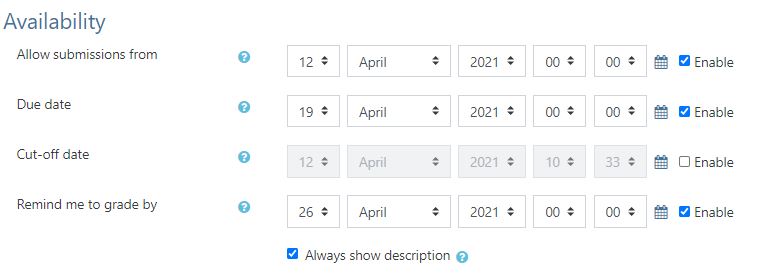
- Cut-off date is when an assignment will no longer be accepted without an extension.
- Select submission settings.
- Types – online text or file submission
- Maximum number of files to upload.
- Maximum submission size is 50 mb.
(For larger file submissions see Dropbox)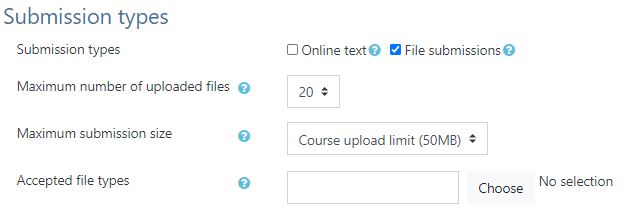
- Select Grade settings
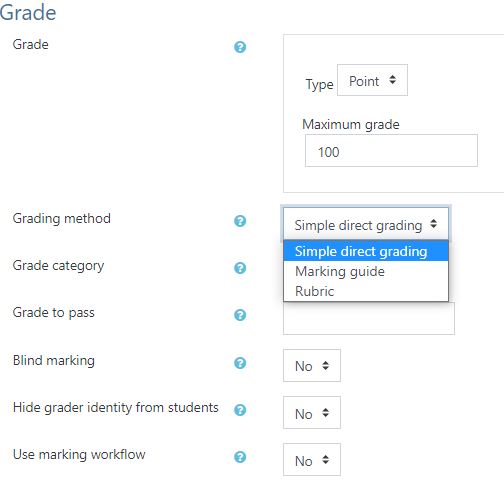
- Save

Grade an Assignment.
- Enter the course site.
- Click on the assignment.
- Click “Grade”
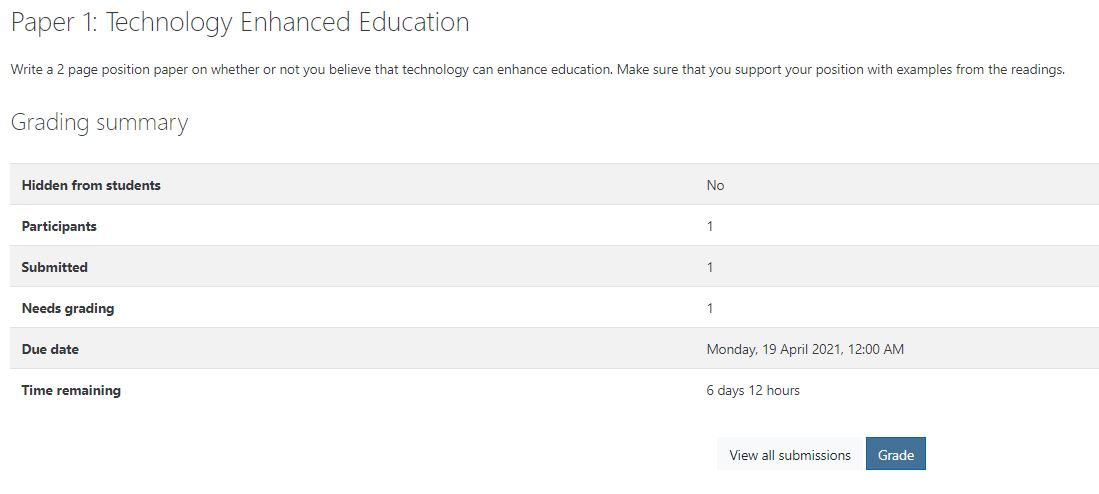
- The student submission will appear, some files cannot be viewed but only downloaded.
- Enter student feedback.
- When creating the assignment, (in the feedback section) if you selected “Yes” to comment inline or “Annotate PDF” you will be able to enter comments in the body of the submission.
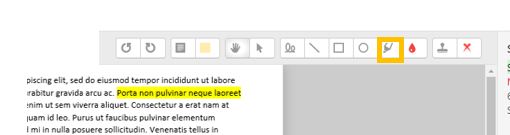
- Comments can also be included in the feedback box or as a separate file and uploaded to the assignment.
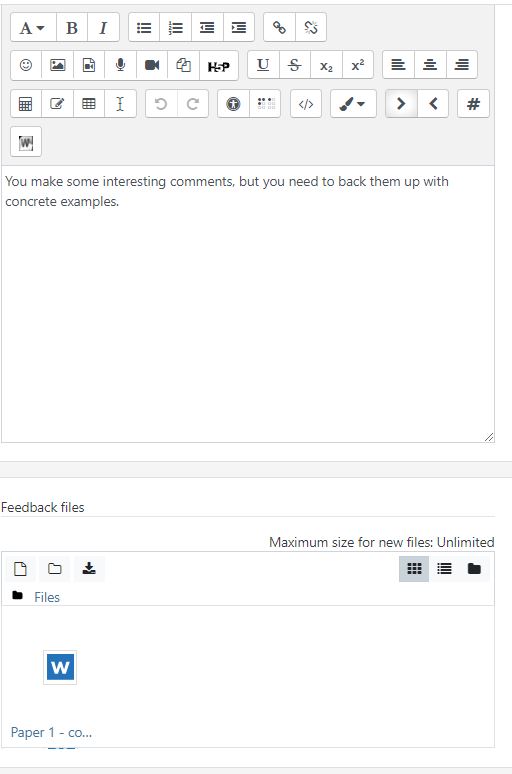
- When creating the assignment, (in the feedback section) if you selected “Yes” to comment inline or “Annotate PDF” you will be able to enter comments in the body of the submission.
- Enter the grade (it will automatically be entered into the gradebook).
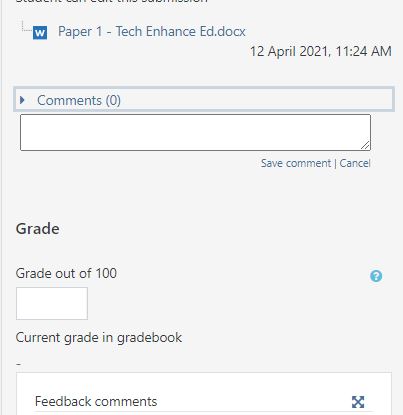
- If the assignment was submitted by a group, you can check to “enter the score for all participants in the group” and send them the same feedback.
- It is possible to notify the students that the assignment has been graded.
- Save the assignment.




