
Interactive video
A tool that allows students to interact with content while watching a video (YouTube or University hosted).
- The student can stop and see the video several times until he understands the material.
- The instructor can present content before the lesson, thus allowing lesson time (face-to-face) to answer clarification questions about the content and the implementation of the information.
- Instructors can track student interactive with the video.
** The video cannot be downloaded through this component **
Add exams – (the student’s activity is calculated as part of the score)
** Do not upload video directly to Moodle. The video must be sent to the Computerized Instruction Unit through the form: Request to Upload a Video to Moodle.
** Do not upload video directly to Moodle. The video must be sent to the Unit for Online Learning through the form: Request to Upload a Video to Moodle.
- Enter the course site
- Click Edit

- Click “Add an activity or resources.”
- Click H5P Interactive Content
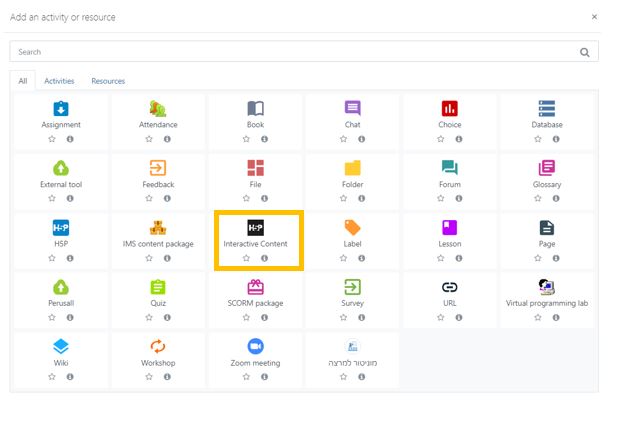
- Select “Interactive Video”
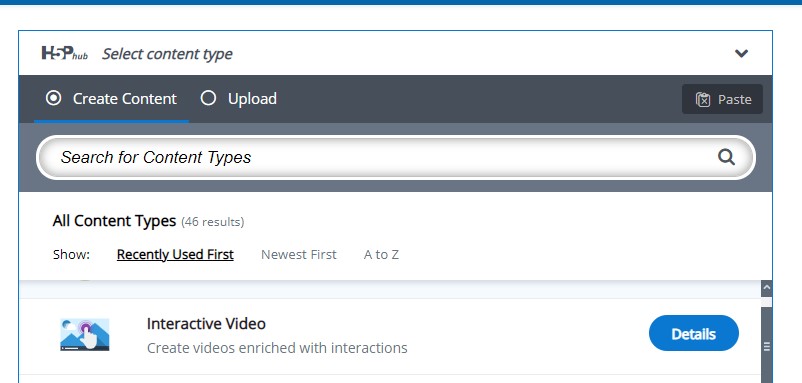
- To add a video Click the “+”
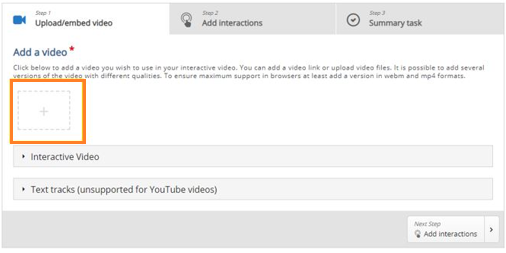
- Paste the video link
(from YouTube or the university hosted link).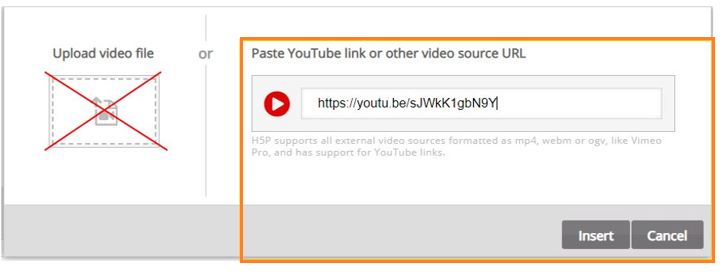
- Click Add Interactions
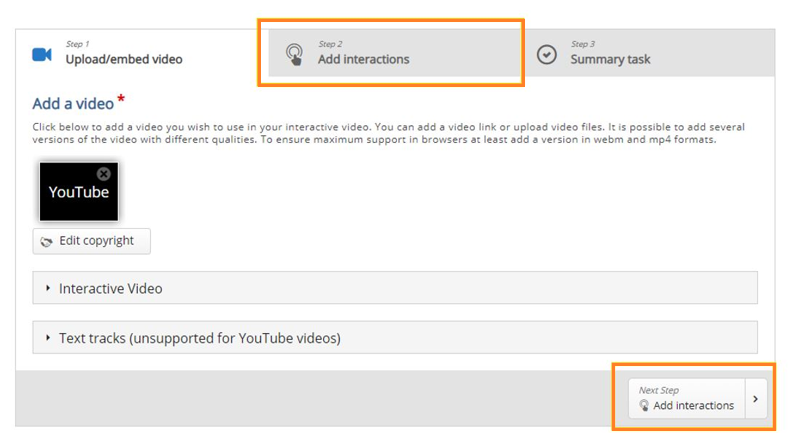
Possible interactions:
- Link — you can lead a student to a specific article or text to read or take an external action. Be sure to tell them to return to the video for the rest of the lecture.
- Single Choice Set – Test question with one correct answer
- Multiple Choice — Test question with more than one correct answer
- True/False Question
- Fill in the blanks
- Drag Text
- Label
- Text
- Table
- Picture
- Navigation Hotspot
** All types of questions can be adaptively configured so that a correct response may cause the user to skip to a specified place in the video while an incorrect answer may take the user elsewhere in the video.
** You can also add bookmarks so that users can jump to the sections specified in the video on demand.
- Choose a place/time to add the interaction
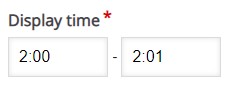
- Select the Interaction

- Choose “Display as Poster”
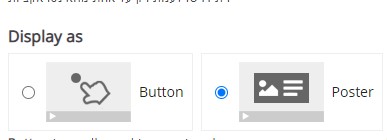
- Create the interaction — such as questions and answers
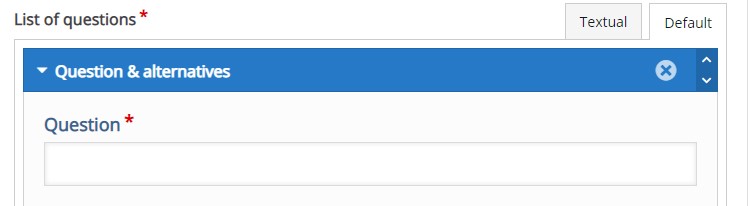
** The first answer (Alternative) is the correct answer
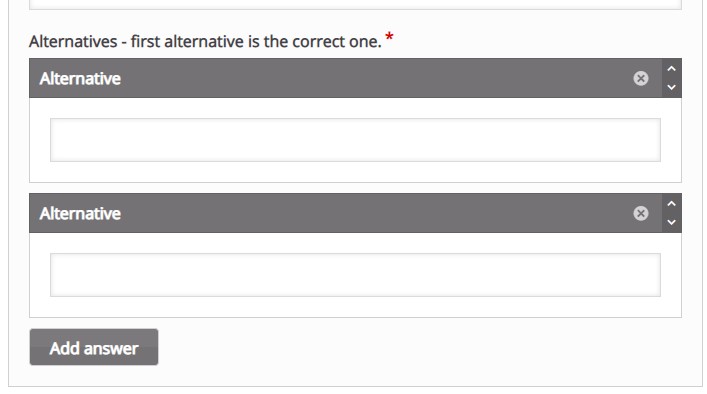
- Click Add Answer to add more replies
- Additional questions can be added to the same location by choosing Add Question
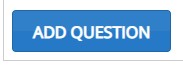
- It is possible to give the student multiples tries and to show the solution
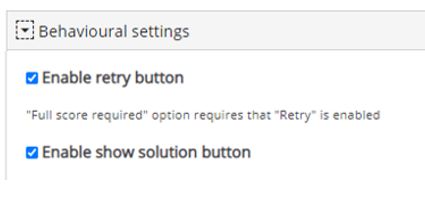
- Select “Done”
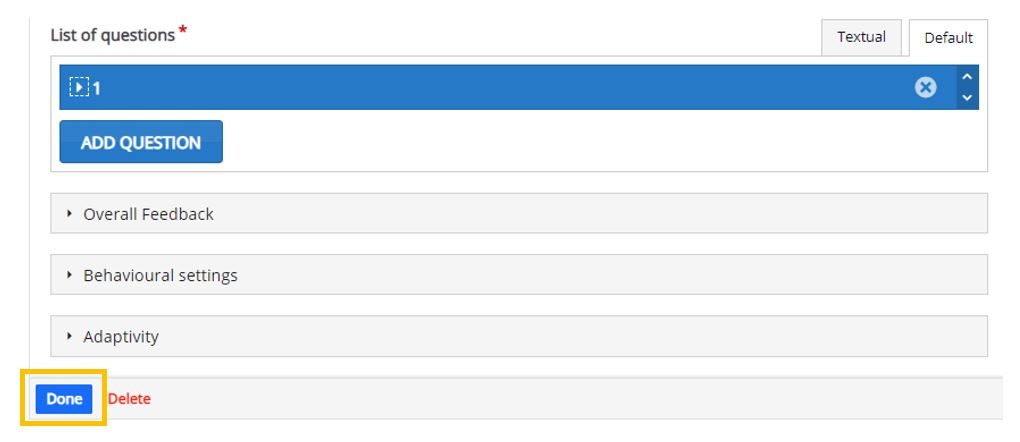
- To prevent the video from being downloaded, Secure the video so it can’t be downloaded by un-checking “Display action bar and frame.”


Interactive video
Pedagogic Rational
A tool that allows students to interact with content while watching a video (YouTube or University hosted).
- The student can stop and see the video several times until he understands the material.
- The instructor can present content before the lesson, thus allowing lesson time (face-to-face) to answer clarification questions about the content and the implementation of the information.
- Instructors can track student interactive with the video.
** The video cannot be downloaded through this component **
Suggestions for Use
Add exams – (the student’s activity is calculated as part of the score)
** Do not upload video directly to Moodle. The video must be sent to the Computerized Instruction Unit through the form: Request to Upload a Video to Moodle.
Add an Interactive Video to your course.
** Do not upload video directly to Moodle. The video must be sent to the Unit for Online Learning through the form: Request to Upload a Video to Moodle.
- Enter the course site
- Click Edit

- Click “Add an activity or resources.”
- Click H5P Interactive Content
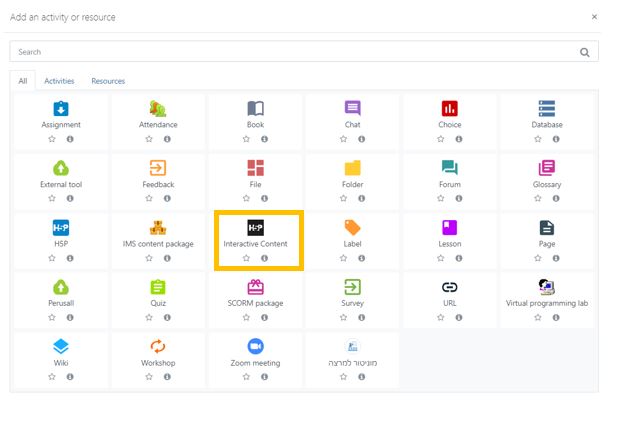
- Select “Interactive Video”
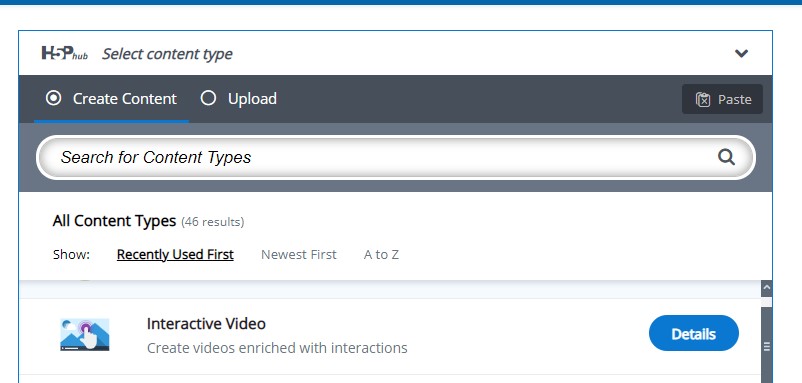
- To add a video Click the “+”
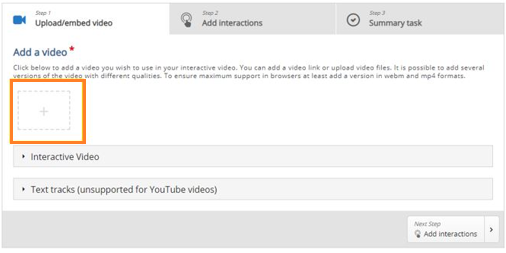
- Paste the video link
(from YouTube or the university hosted link).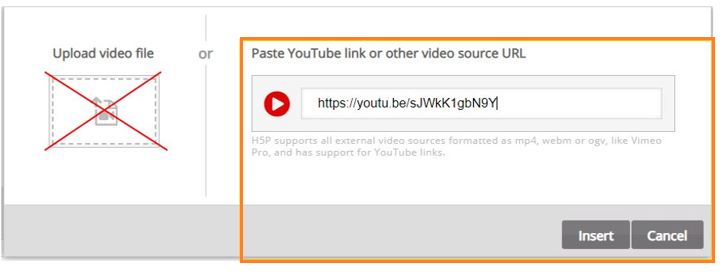
- Click Add Interactions
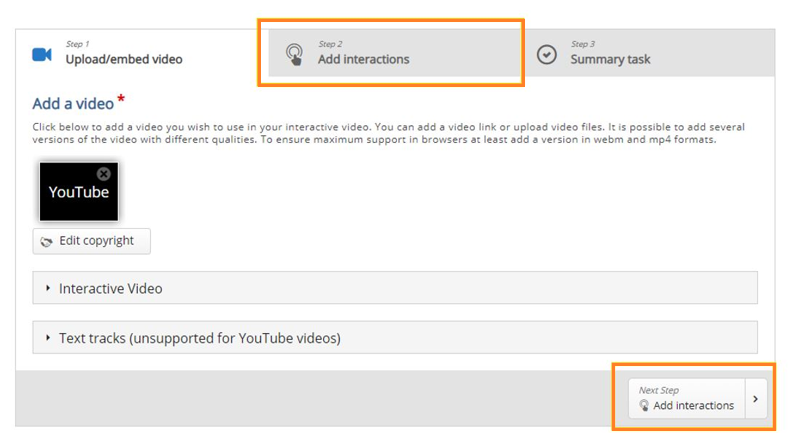
Possible interactions:
- Link — you can lead a student to a specific article or text to read or take an external action. Be sure to tell them to return to the video for the rest of the lecture.
- Single Choice Set – Test question with one correct answer
- Multiple Choice — Test question with more than one correct answer
- True/False Question
- Fill in the blanks
- Drag Text
- Label
- Text
- Table
- Picture
- Navigation Hotspot
** All types of questions can be adaptively configured so that a correct response may cause the user to skip to a specified place in the video while an incorrect answer may take the user elsewhere in the video.
** You can also add bookmarks so that users can jump to the sections specified in the video on demand.
- Choose a place/time to add the interaction
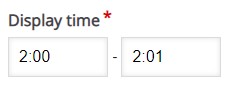
- Select the Interaction

- Choose “Display as Poster”
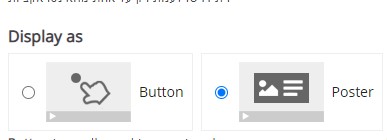
- Create the interaction — such as questions and answers
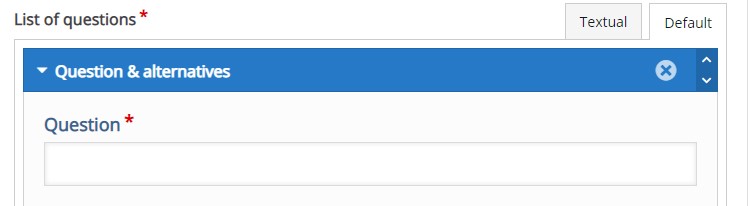
** The first answer (Alternative) is the correct answer
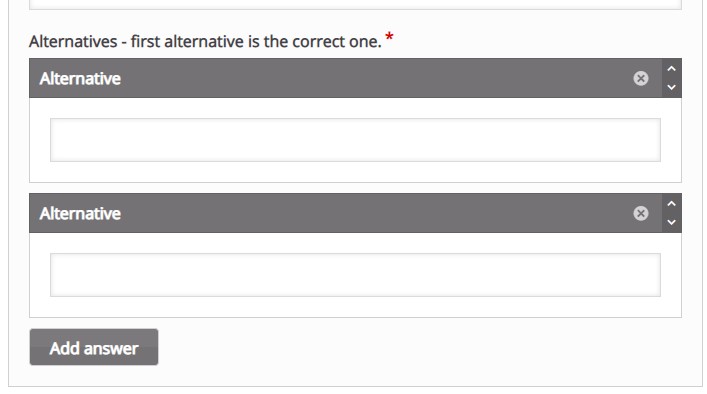
- Click Add Answer to add more replies
- Additional questions can be added to the same location by choosing Add Question
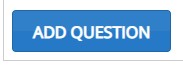
- It is possible to give the student multiples tries and to show the solution
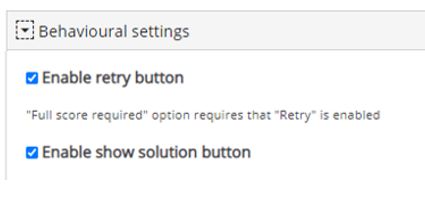
- Select “Done”
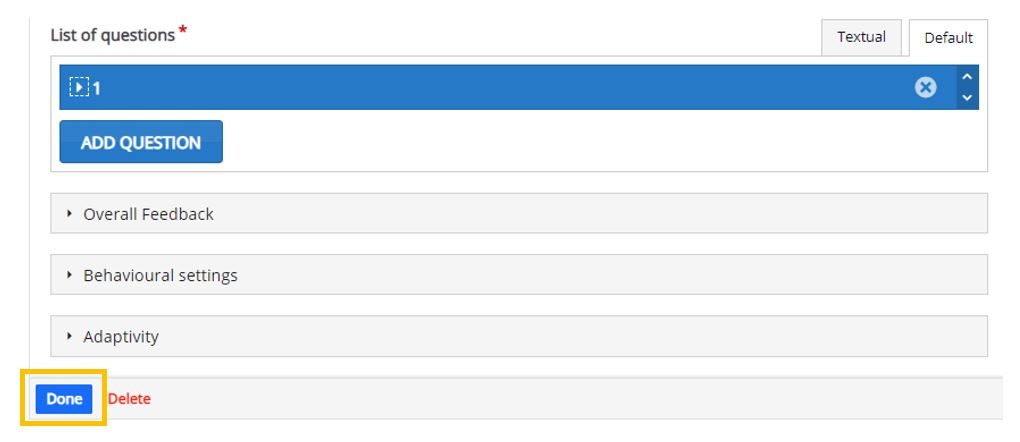
- To prevent the video from being downloaded, Secure the video so it can’t be downloaded by un-checking “Display action bar and frame.”




