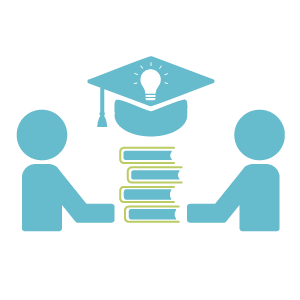
Embed a Video into a Page
Embed a Video into a Page
How to Embed?
Embed a Video into a Page
Embedding the video into a page will make the video appear as part of the course, with the same look and feel as the other resources in the course.
![]()
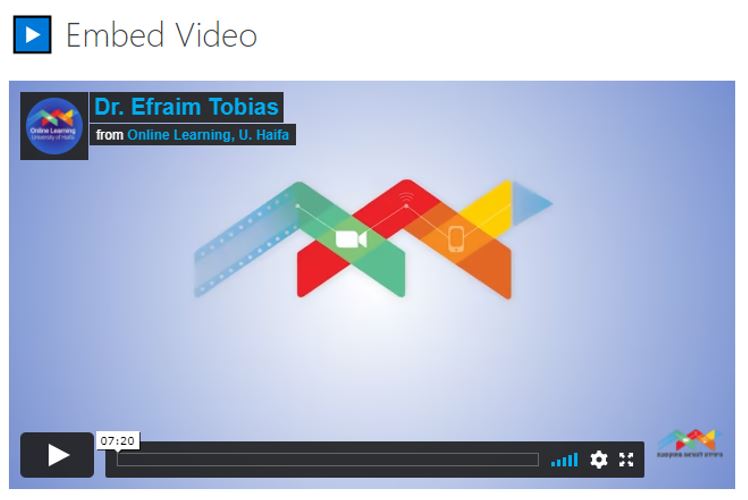
How to Embed?
- Enter the course site.
- Click Edit.

- Click “Add an activity or resource.”

- Click “Page”
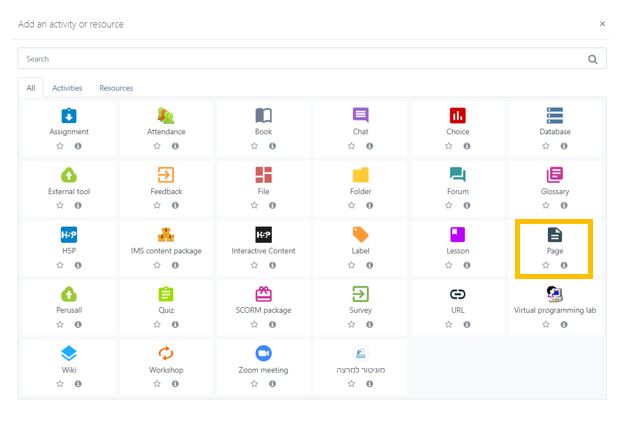
- In the “Description Section” click on “Emoji Picker.”

- In the search box, search for “arrow_forward.”

- Next to the emoji, enter a title for the video.
- Mark all of the text including the emoji.
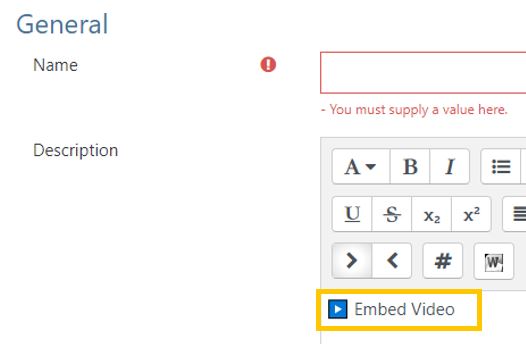
- Cut the text using Ctrl+X
- In the “Name” section, paste the cut sentence using Ctrl+V

- Include an optional description.

- In the content section, click on “</>” HTML.
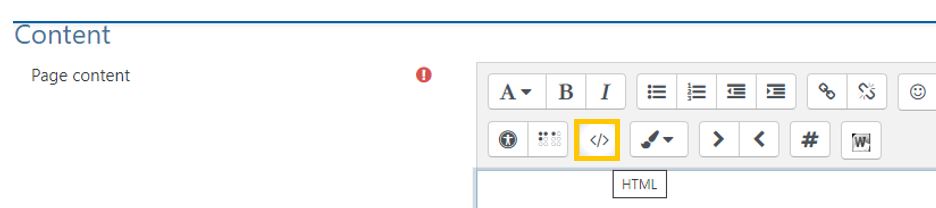
- Copy (Ctrl.+C) the code that was sent to you by the Online Learning Division.

- Paste (Ctrl.+V) the code into the text box.
You will only see the code in the box if Moodle is set to English.
- Click on “</>”.
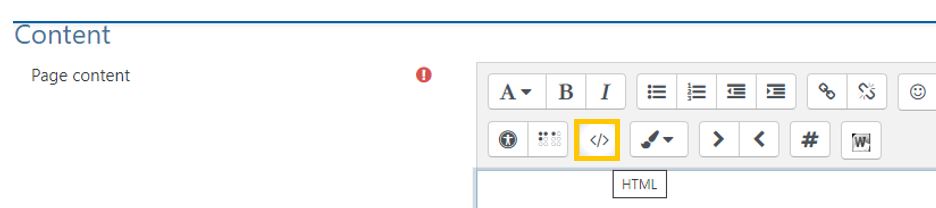
- Save

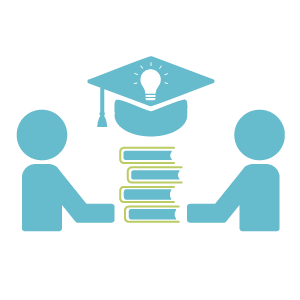
Embed a Video into a Page
Embed a Video into a Page
Embedding the video into a page will make the video appear as part of the course, with the same look and feel as the other resources in the course.
![]()
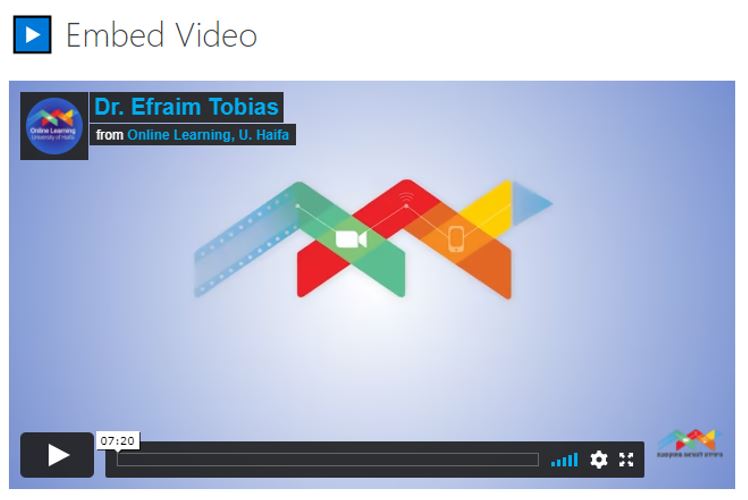
How to Embed?
- Enter the course site.
- Click Edit.

- Click “Add an activity or resource.”

- Click “Page”
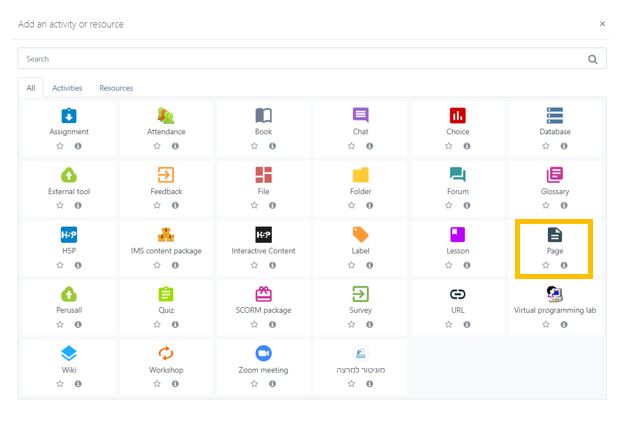
- In the “Description Section” click on “Emoji Picker.”

- In the search box, search for “arrow_forward.”

- Next to the emoji, enter a title for the video.
- Mark all of the text including the emoji.
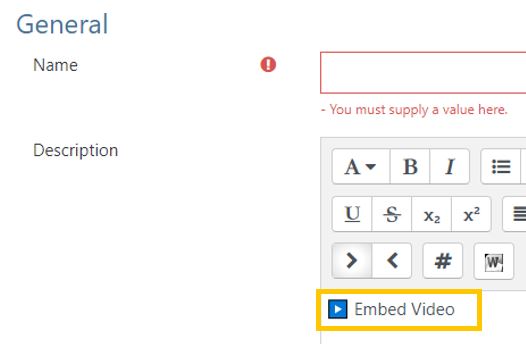
- Cut the text using Ctrl+X
- In the “Name” section, paste the cut sentence using Ctrl+V

- Include an optional description.

- In the content section, click on “</>” HTML.
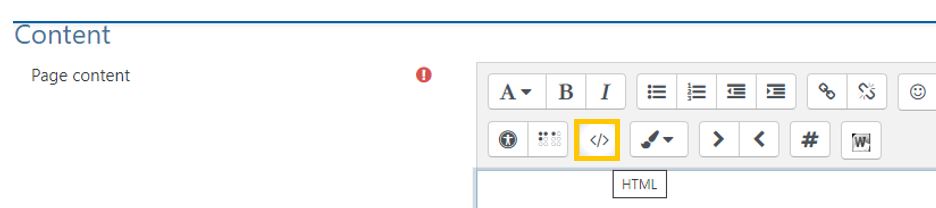
- Copy (Ctrl.+C) the code that was sent to you by the Online Learning Division.

- Paste (Ctrl.+V) the code into the text box.
You will only see the code in the box if Moodle is set to English.
- Click on “</>”.
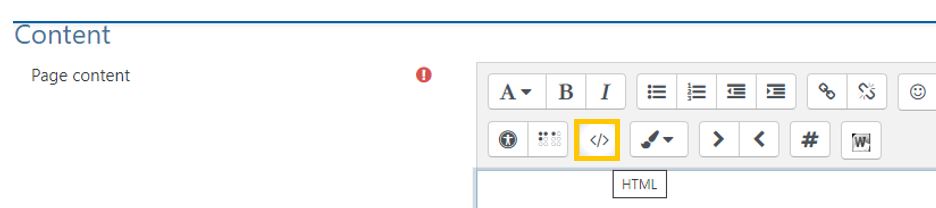
- Save




