
Adding Multiple-choice Questions to an Exam
Multiple-choice questions
Advantages of Moodle
How to Add Multiple-choice Questions to an Exam
Multiple-choice questions
Multiple-choice questions require the student to choose one or more of several possible answers and are an effective way to quickly check student comprehension of the material.
Advantages of Moodle
Advantages of using Multiple-choice questions in Moodle
- Automatic Correction
- Possible to randomize questions
How to Add Multiple-choice Questions to an Exam
- Enter the course site
- Click Edit

- Select the teaching unit where the exam is located
- Click on “Edit Quiz” and “Add”The first time you add questions, this screen will appear:
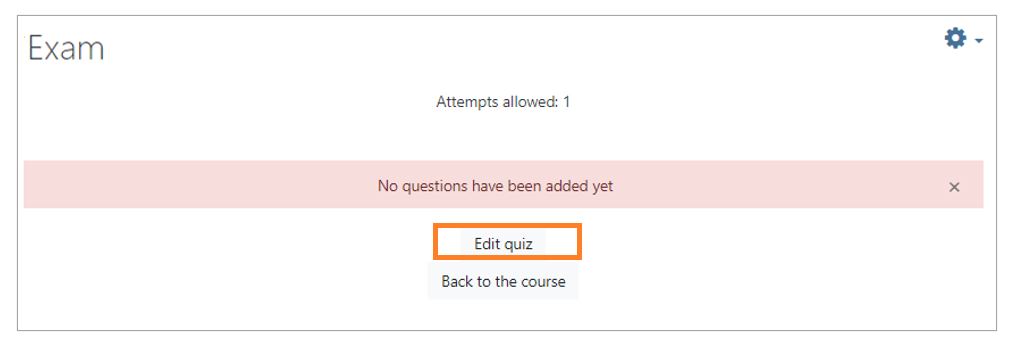
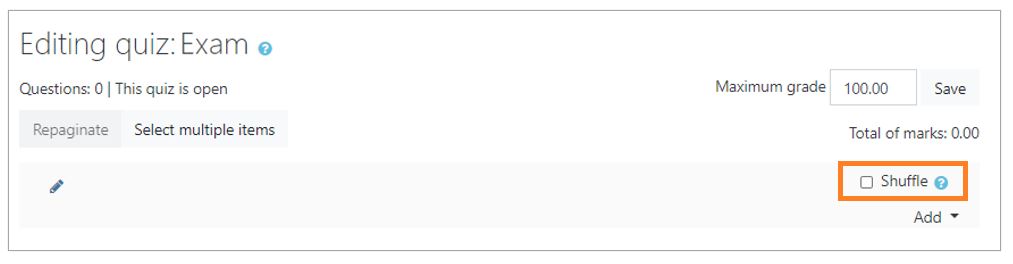
After you have added a question and want to access the exam to add additional questions, the following screen appears:
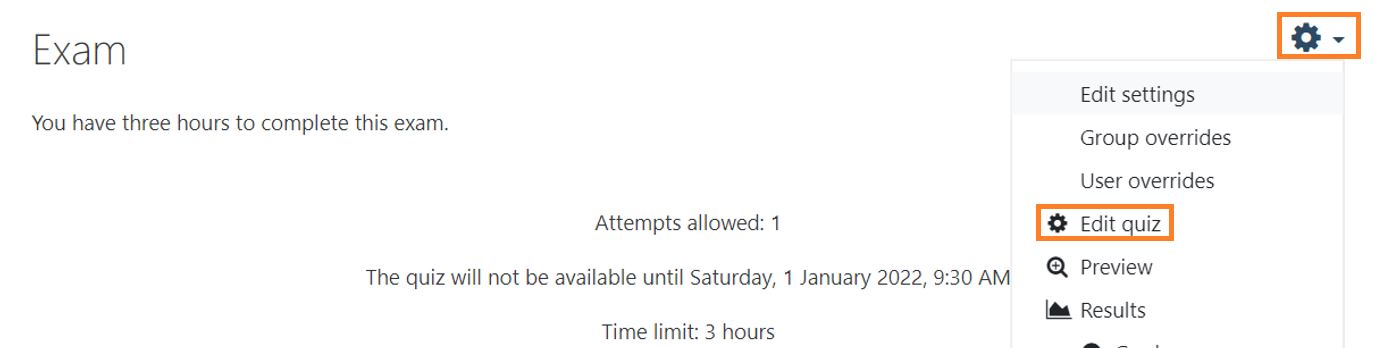
Click the gear and select “Edit quiz.”
- To make copying difficult, select the option “Shuffle.”
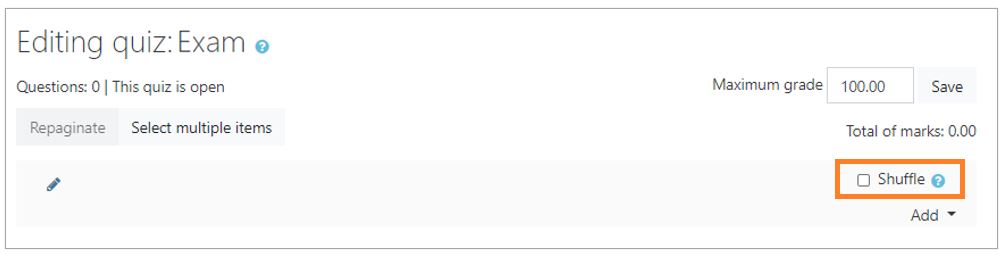
- There are three options for adding a question:
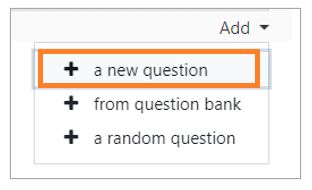
To add questions from the “question bank” or “random questions from a category” see: Question Bank.
Add a new question directly to the exam: - Click on “New Question”
- Select the type of question: “Multiple choice” and click “Add.”
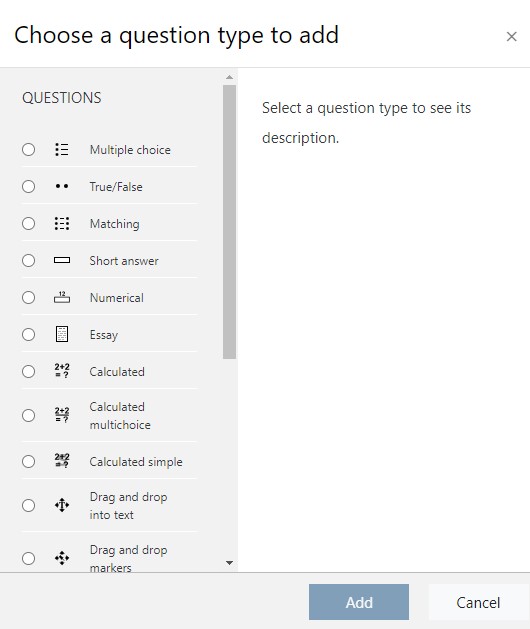
- Select a Category
IMPORTANT: If a category is not chosen you will not be able to reuse the question in another exam or course.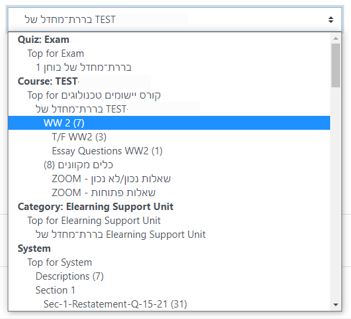
- Fill in the question name (write a name related to the content of the question and not just a number), Question Text, Default Mark and General Feedback.
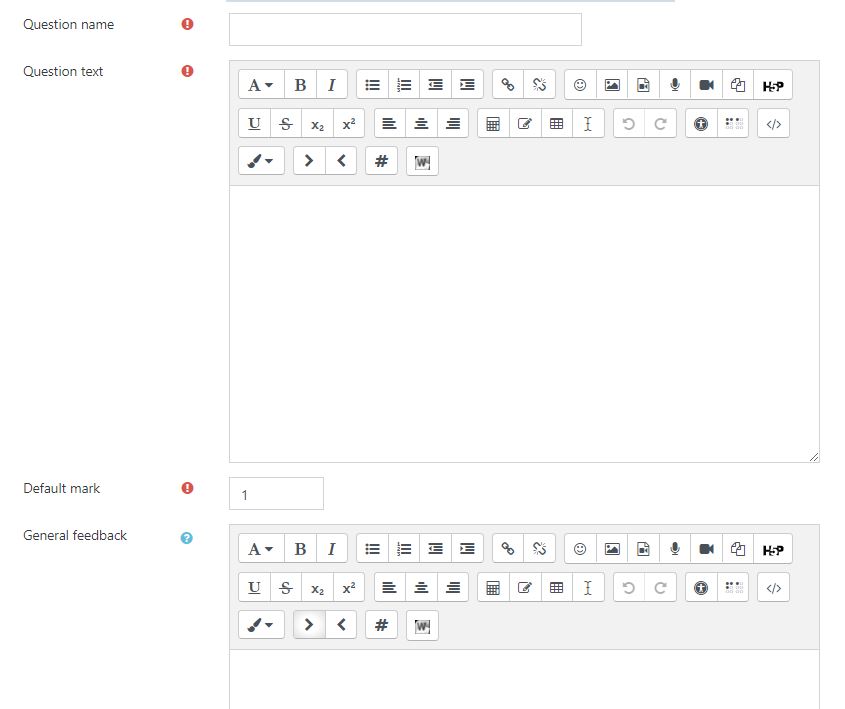
- Select the number of correct answers. It is possible to have more than one correct answer for the question (for example: Choose two symptoms of the Corona virus).

- To randomize the answers, check the box.
(It is very important not to give answers that depend on the number/letter, but only answers that depend on For example, do not write answers A & D are correct; do write answers ‘blue’ and ‘white’ are correct).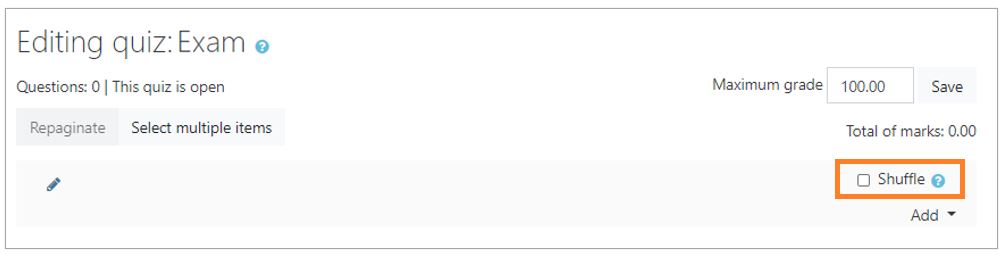
- Choose how to number the answers
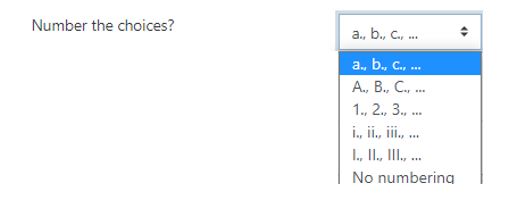
- Specify the correct answer/s.If only one answer is correct, assign it 100%.
If more than one answer is correct, assign the appropriate percentage. (For example: for two correct answers, assign each answer 50%).
Incorrect answers assign “none.”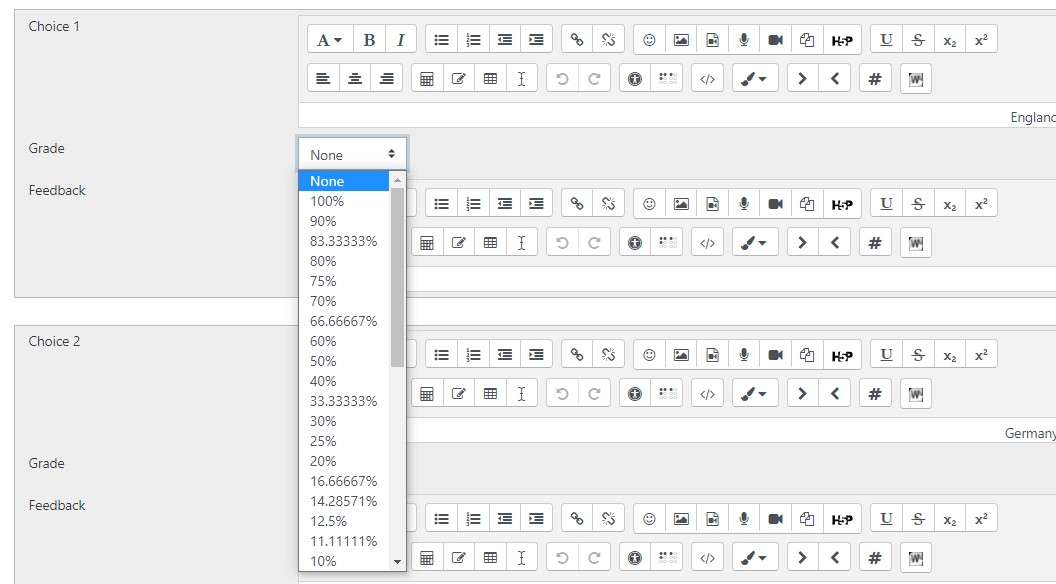
- Optional: “General feedback” can be related to a specific question or course
- Optional: Hints and penalties for each response.
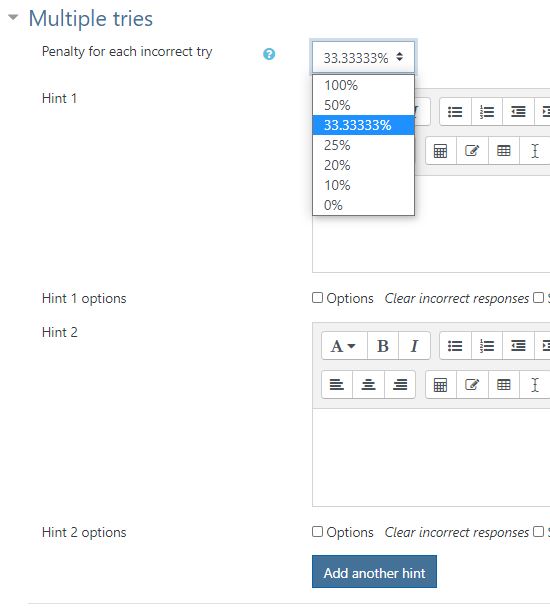
- An example of a multiple-choice question.
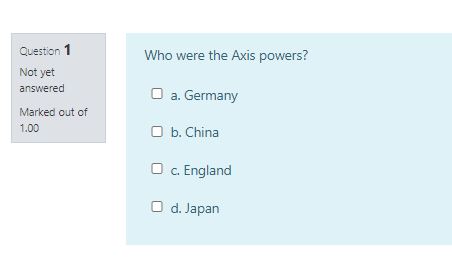
- Save the question** If you have selected a category the question will automatically be saved in the “question bank” and available for re-use. **
Multiple-choice questions
Multiple-choice questions require the student to choose one or more of several possible answers and are an effective way to quickly check student comprehension of the material.
Advantages of Moodle
Advantages of using Multiple-choice questions in Moodle
- Automatic Correction
- Possible to randomize questions
How to Add Multiple-choice Questions to an Exam
- Enter the course site
- Click Edit

- Select the teaching unit where the exam is located
- Click on “Edit Quiz” and “Add”The first time you add questions, this screen will appear:
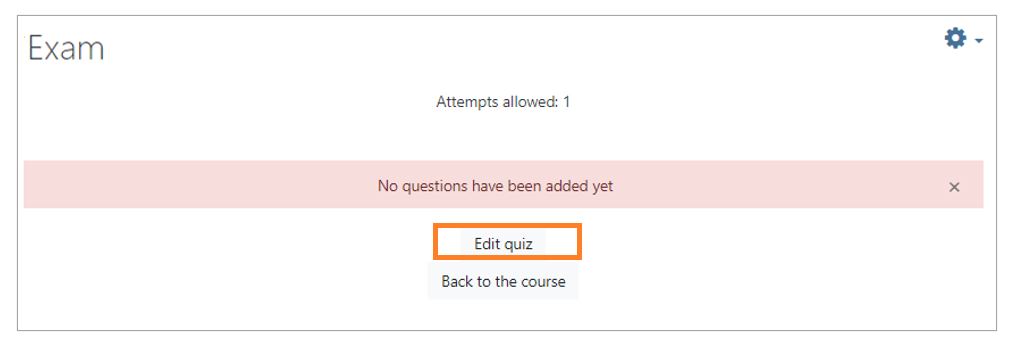
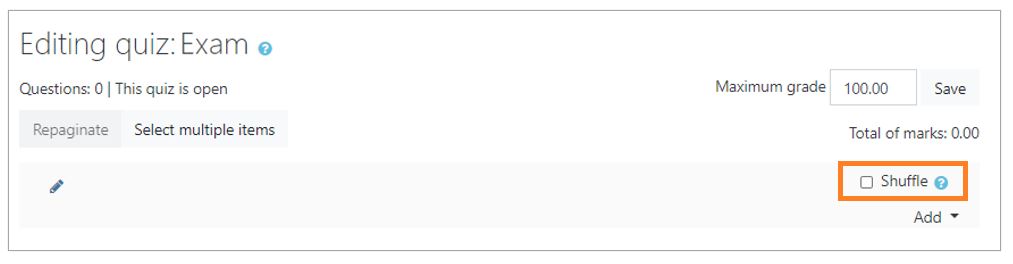 After you have added a question and want to access the exam to add additional questions, the following screen appears:
After you have added a question and want to access the exam to add additional questions, the following screen appears:
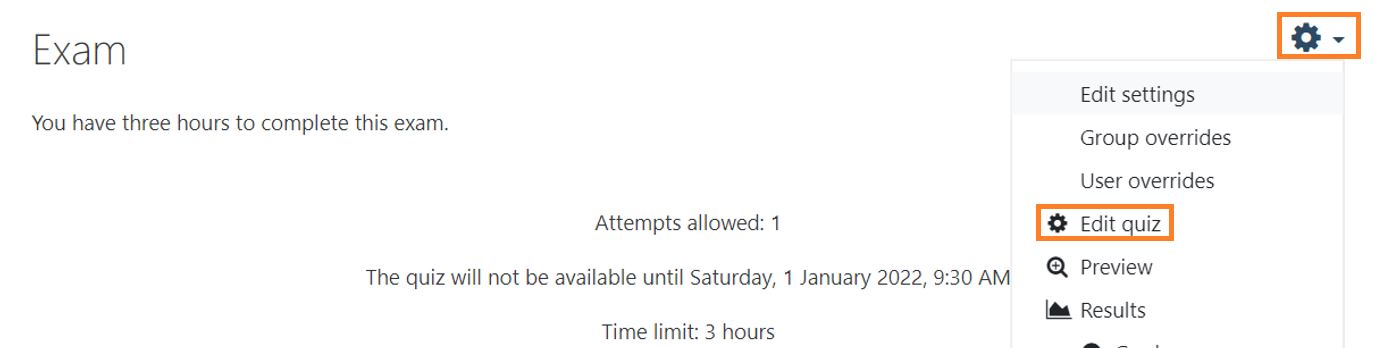 Click the gear and select “Edit quiz.”
Click the gear and select “Edit quiz.” - To make copying difficult, select the option “Shuffle.”
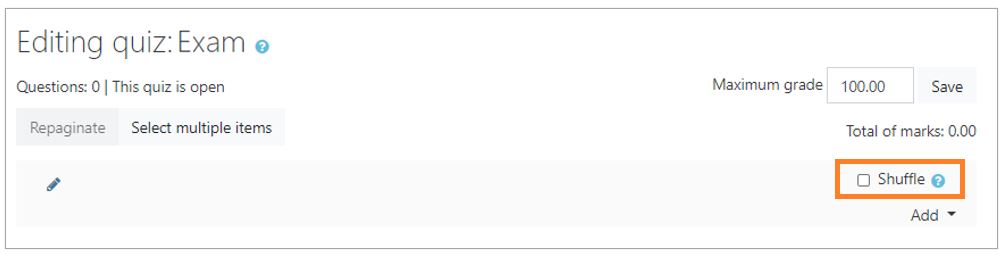
- There are three options for adding a question:
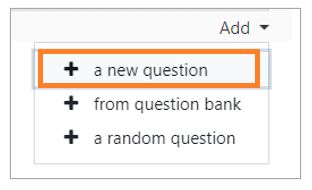 To add questions from the “question bank” or “random questions from a category” see: Question Bank.
Add a new question directly to the exam:
To add questions from the “question bank” or “random questions from a category” see: Question Bank.
Add a new question directly to the exam:
- Click on “New Question”
- Select the type of question: “Multiple choice” and click “Add.”
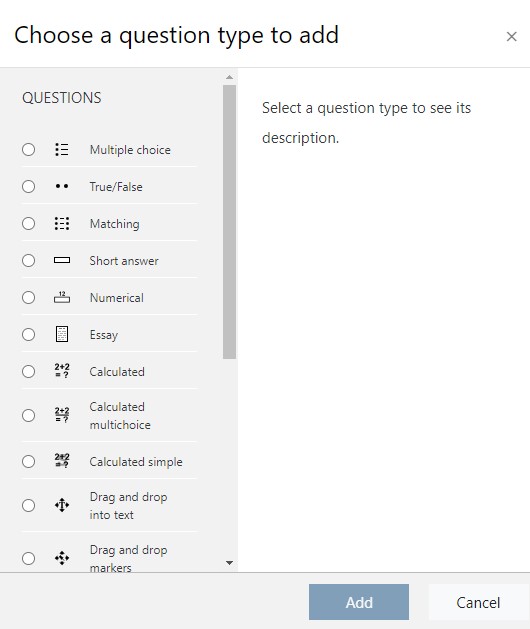
- Select a Category
IMPORTANT: If a category is not chosen you will not be able to reuse the question in another exam or course.
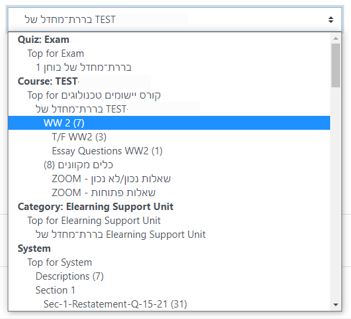
- Fill in the question name (write a name related to the content of the question and not just a number), Question Text, Default Mark and General Feedback.
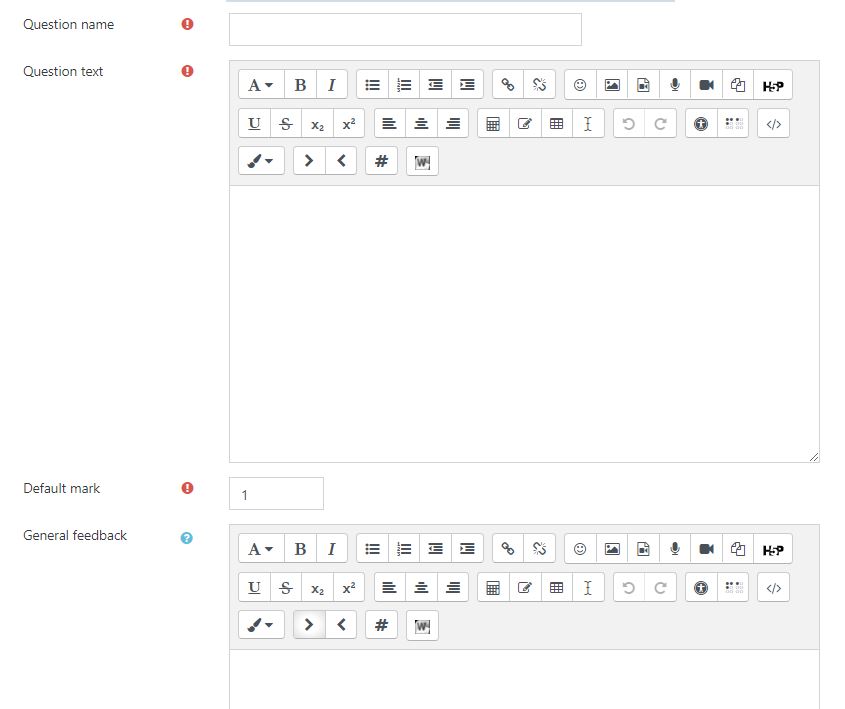
- Select the number of correct answers. It is possible to have more than one correct answer for the question (for example: Choose two symptoms of the Corona virus).

- To randomize the answers, check the box.
(It is very important not to give answers that depend on the number/letter, but only answers that depend on For example, do not write answers A & D are correct; do write answers ‘blue’ and ‘white’ are correct).
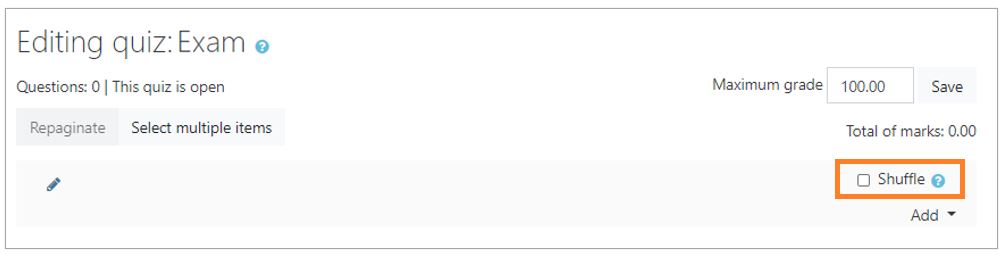
- Choose how to number the answers
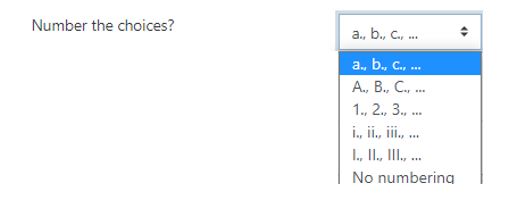
- Specify the correct answer/s.If only one answer is correct, assign it 100%.
If more than one answer is correct, assign the appropriate percentage. (For example: for two correct answers, assign each answer 50%).
Incorrect answers assign “none.”
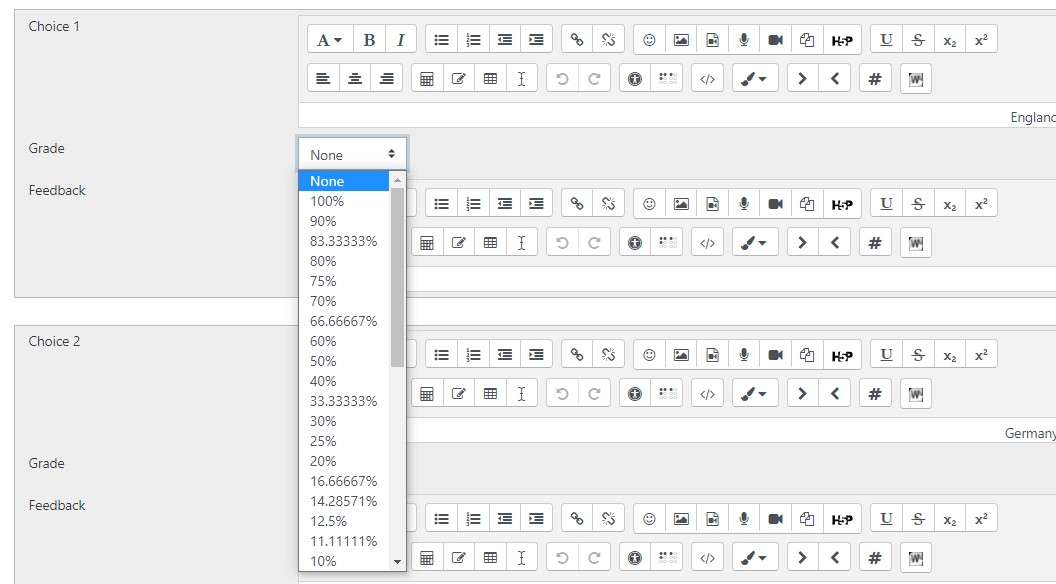
- Optional: “General feedback” can be related to a specific question or course
- Optional: Hints and penalties for each response.
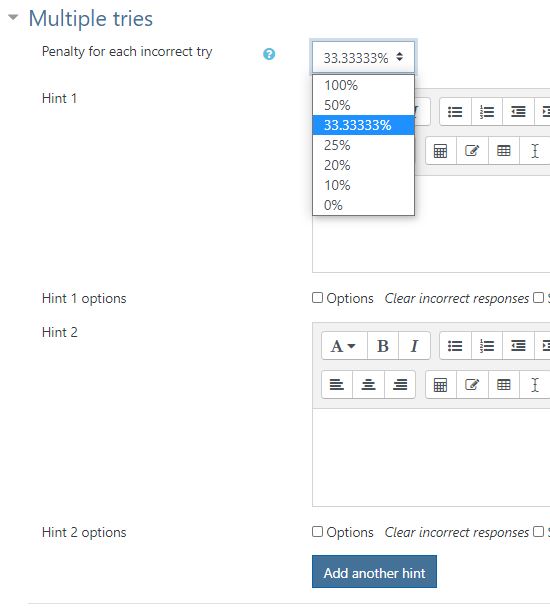
- An example of a multiple-choice question.
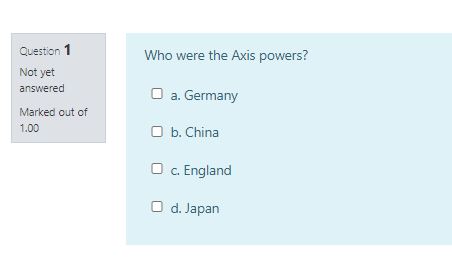
- Save the question** If you have selected a category the question will automatically be saved in the “question bank” and available for re-use. **
הוספת שאלות רב-ברירה
אחרי שבניתם את הבוחן ב Moodle חייבים להוסיף שאלות.
- הכנסו לאתר הקורס
- לחצו על עריכה

- בחרו את יחידת ההוראה שבה נמצא הבוחן
- בפעם הראשונה יופיע המסך הזה:
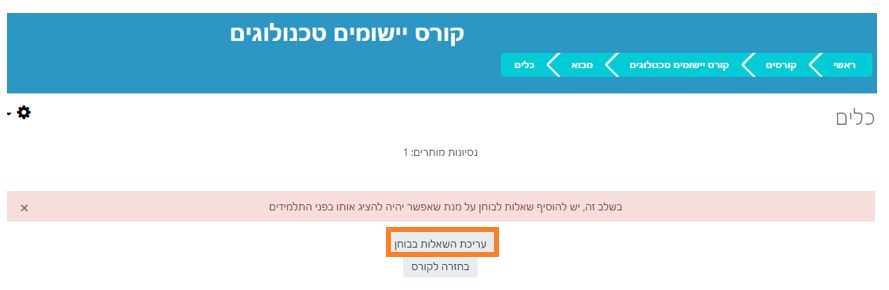
בפעמים הבאות שתכנסו לערוך את המבחן יופיע המסך הבא:
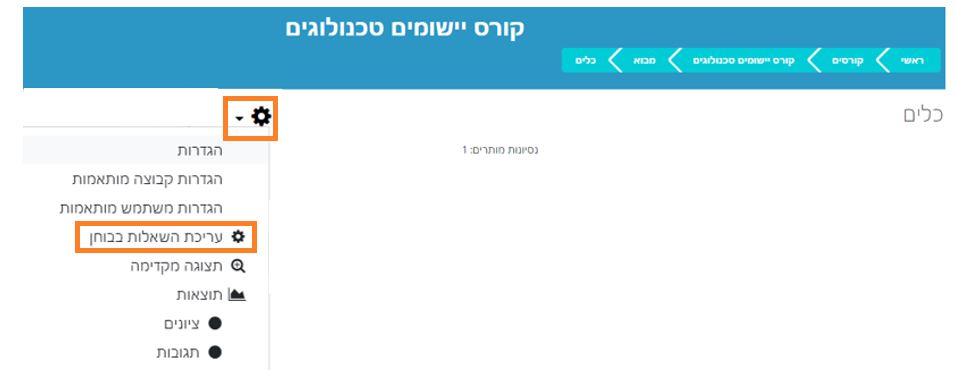
- לחצו על הגלגל שיניים ובחרו בעריכת השאלות בבוחן
- אם תרצו לערבב את השאלות (מקשה על הסטודנטים לדבר על השאלות) תסמנו את האופציה ערבוב שאלות.
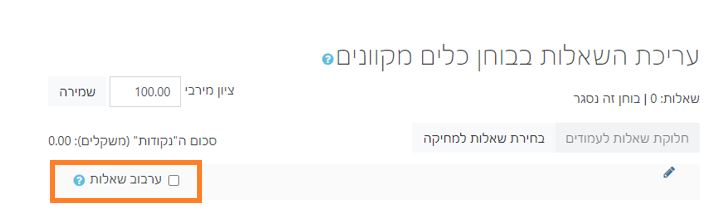
- אפשר לבחור אחת משלושת הדרכים להוסיף שאלה:
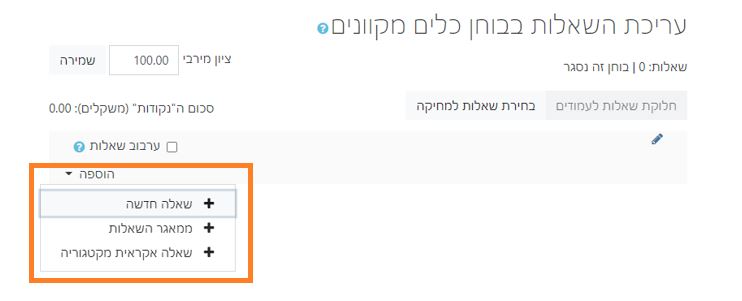 להוספת שאלות מ “מאגר השאלות” או “שאלה אקראית מקטגוריה” ראו: מאגר שאלות.להוסיף שאלה חדשה ישירות לבוחן:
להוספת שאלות מ “מאגר השאלות” או “שאלה אקראית מקטגוריה” ראו: מאגר שאלות.להוסיף שאלה חדשה ישירות לבוחן: - לחצו על “שאלה חדשה”
- בחרו את סוג השאלה/ רב-ברירה והוספה
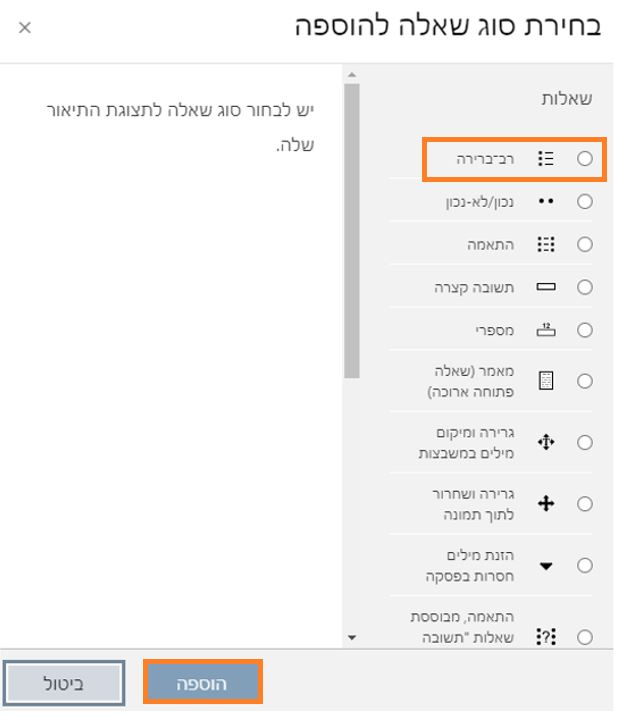
- בחרו קטגוריה
חשוב לדעת!!! Moodle ישמור את השאלה בקטגוריה הנבחרת לשימוש חוזר בשאלה, אחרת השאלה לא תיכנס למאגר שאלות.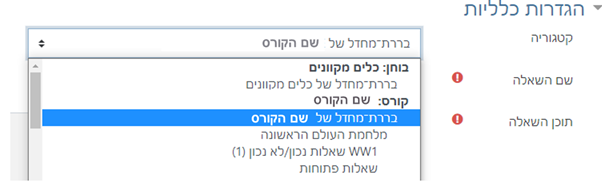
- מלאו את שם השאלה (כתבו שם לזיהוי קל)

- כתבו את תוכן השאלה. שימו לב שיש סרגל כלים לעיצוב השאלה.
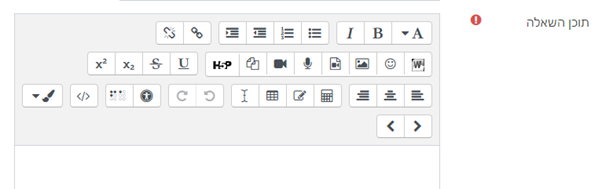
- מלאו את ניקוד השאלה

- בחרו את מספר התשובות הרצוי. ניתן לבחור תשובה אחת או תשובות מרובות
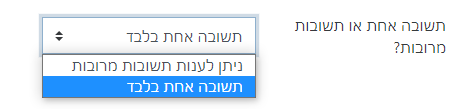
- אפשר לבחור לערבב את התשובות
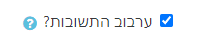 (באופציה זו מאוד חשוב לא לתת תשובות התלויות במספר, אלא רק תשובות התלויות בתוכן. למשל:
(באופציה זו מאוד חשוב לא לתת תשובות התלויות במספר, אלא רק תשובות התלויות בתוכן. למשל:
לא לכתוב: תשובות ‘א’ ו ‘ב’ נכונות. כן לכתוב: תשובות ‘כחול’ ו ‘לבן’ נכונות). - בחרו איך למספר את התשובות
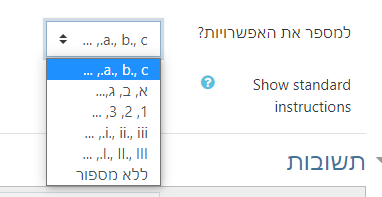
- מלאו את התשובה לבחירה ותבחרו את האחוז לציוןאם יש רק תשובה נכונה אחת בחרו 100%אם יש אפשרויות נוספות לתשובה נכונה, בחרו את האחוז: לדוגמה: לשתי תשובות נכונות, תנו 50% לשתי התשובות.
לכל תשובה לא נכונה בחרו “אין”
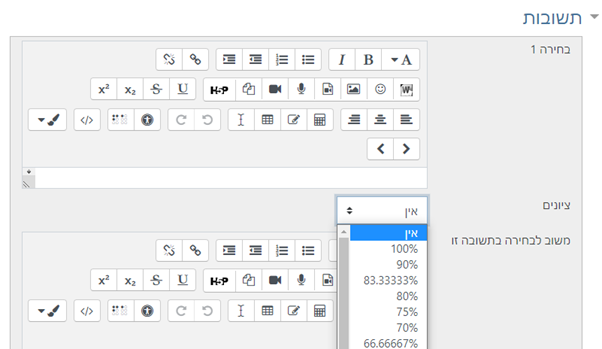
- יש אפשרות לשנות את “משובים כלליים” למשהו שקשור לשאלה או לקורס הספציפי
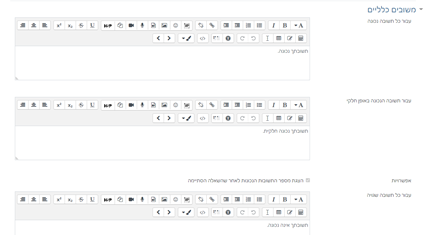
- יש אפשרות לתת קנסות ורמזים
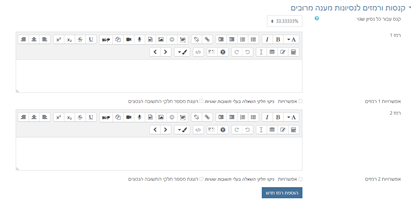 דוגמה לשאלה
דוגמה לשאלה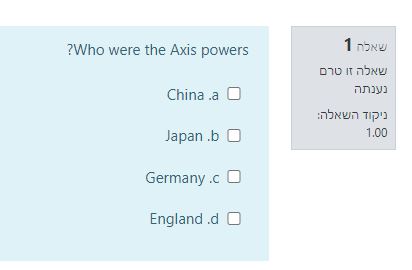
- לשמור את השאלה** אם בחרתם קטגוריה לשאלה, השאלה תיכנס ל “מאגר שאלות” באופן אוטומטי. **




