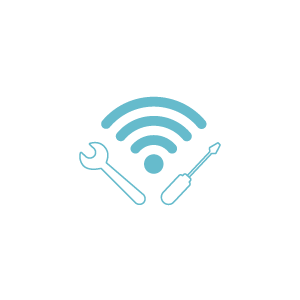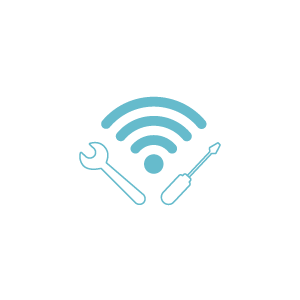
איסוף ואחסון קבצים גדולים ב - Dropbox
מאפשר לסטודנטים את היכולת להגיש מטלות גדולות כגון: מצגות, קבצי וידאו, קול ועוד'.
- בקשו מהסטודנטים להעלות מצגת PowerPoint.
- בקשו מהסטודנטים לעשות מטלה הדורשת הקלטת וידאו או קול.
- צרו חשבון חינמי ב-Dropbox.
1.1 בעמוד הראשי של האתר, יש ללחוץ על Dropbox_Basic (תוכנית הבסיס של ה-Basic, חינמית ומאפשרת אחסון קבצים עד 2GB).
1.2 בעמוד הבא יש לבחור "or get Dropbox Basic ": 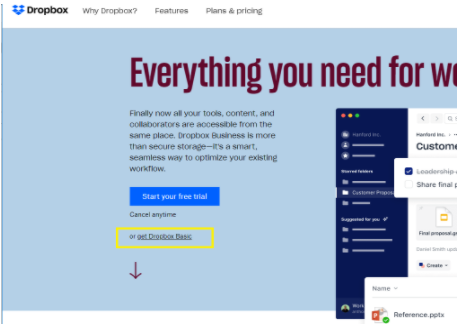
1.3 בתום ההרשמה, אתם תקבלו מייל אימות מ-Dropbox, ולאחר פעולת האימות, תיצרו לעצמכם חשבון Dropbox.
2. תצרו קישור לבקשת קבצים
2.1 לחצו על File requests.
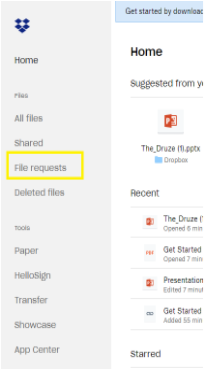
2.2 כעת לחצו על New request.
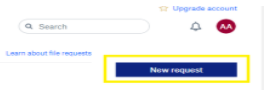
2.3 בחלון שנפתח יהיה עליכם למלא את פרטי המטלה, הגשה וכו' . לאחר מכן, לוחצים על Create.
2.4 בחלון הבא, העתקו את הקישור. 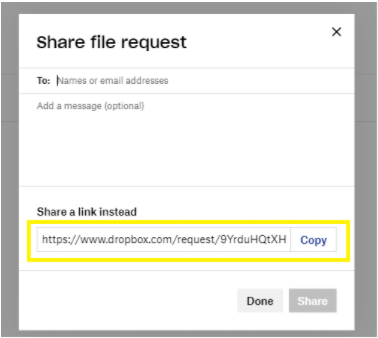
3.1 בקורס הפעילו עריכה
3.2 לחצו על הוספת פעילות
3.3 בחרו בקישור לאתר אינטרנט![]()
3.4 בחלון שיפתח הקלידו שם ללינק והעתיקו את הלינק אל תוך התיבה "כתובת אינטרנט חיצונית" 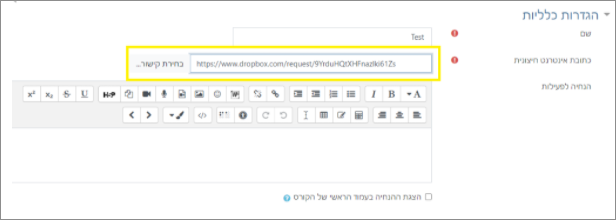
3.5 בשלב הבא, כאשר הסטודנט רוצה להעלות קבצים, הוא לוחץ על הקישור ולאחר מכן, יפתח חלון של Add files.
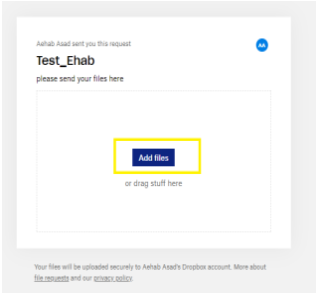
3.6 הסטודנט מעלה את הקובץ וממלא את הפרטים שלו. 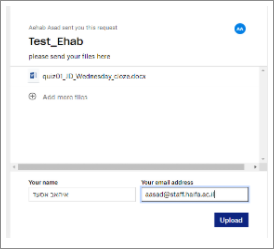
כיצד לצפות בקבצים שקיבלתם:
- הכנסו ל Dropbox
- לחצו על All files
- לחצו על התיקיה File requests
- הכנסו לתיקיה של המטלה
על מנת להפסיק את הגשת הקבצים, יש לסגור את הבקשה:
- הכנסו ל File requests
- לחצו על השלוש נקודות בחרו Close

רציונל פדגוגי
מאפשר לסטודנטים את היכולת להגיש מטלות גדולות כגון: מצגות, קבצי וידאו, קול ועוד'.
המלצות לשימוש
- בקשו מהסטודנטים להעלות מצגת PowerPoint.
- בקשו מהסטודנטים לעשות מטלה הדורשת הקלטת וידאו או קול.
כיצד להשתמש ב- Dropbox
- צרו חשבון חינמי ב-Dropbox.
1.1 בעמוד הראשי של האתר, יש ללחוץ על Dropbox_Basic (תוכנית הבסיס של ה-Basic, חינמית ומאפשרת אחסון קבצים עד 2GB).
1.2 בעמוד הבא יש לבחור "or get Dropbox Basic ": 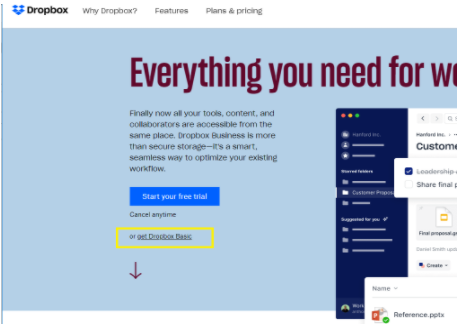
1.3 בתום ההרשמה, אתם תקבלו מייל אימות מ-Dropbox, ולאחר פעולת האימות, תיצרו לעצמכם חשבון Dropbox.
2. תצרו קישור לבקשת קבצים
2.1 לחצו על File requests.
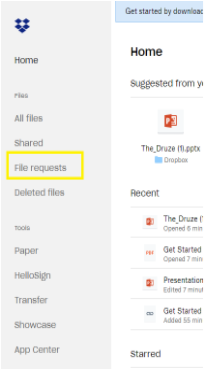
2.2 כעת לחצו על New request.
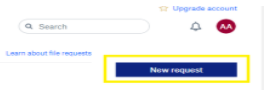
2.3 בחלון שנפתח יהיה עליכם למלא את פרטי המטלה, הגשה וכו' . לאחר מכן, לוחצים על Create.
2.4 בחלון הבא, העתקו את הקישור. 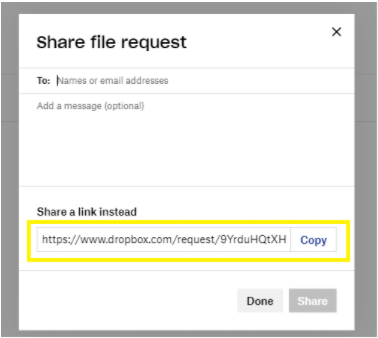
3.1 בקורס הפעילו עריכה
3.2 לחצו על הוספת פעילות
3.3 בחרו בקישור לאתר אינטרנט![]()
3.4 בחלון שיפתח הקלידו שם ללינק והעתיקו את הלינק אל תוך התיבה "כתובת אינטרנט חיצונית" 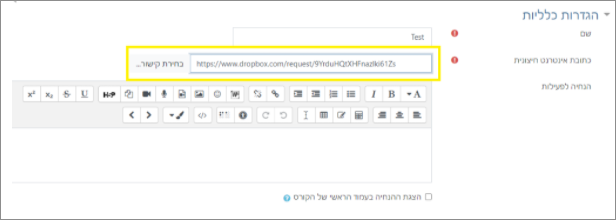
3.5 בשלב הבא, כאשר הסטודנט רוצה להעלות קבצים, הוא לוחץ על הקישור ולאחר מכן, יפתח חלון של Add files.
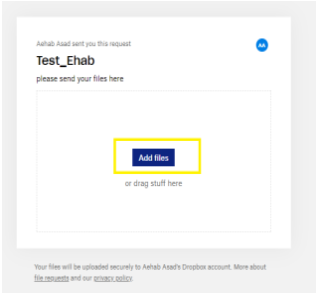
3.6 הסטודנט מעלה את הקובץ וממלא את הפרטים שלו. 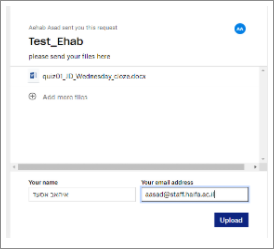
כיצד לצפות בקבצים שקיבלתם:
- הכנסו ל Dropbox
- לחצו על All files
- לחצו על התיקיה File requests
- הכנסו לתיקיה של המטלה
על מנת להפסיק את הגשת הקבצים, יש לסגור את הבקשה:
- הכנסו ל File requests
- לחצו על השלוש נקודות בחרו Close

איסוף ואחסון קבצים גדולים ב - Dropbox