
Drag-and-drop onto an image exam questions
Drag-and-drop questions allow an instructor to upload a picture and have the students identify objects/parts of the picture. These questions test visual understanding whereby students can demonstrate a higher-level understanding of the material. Moodle will automatically correct the question.
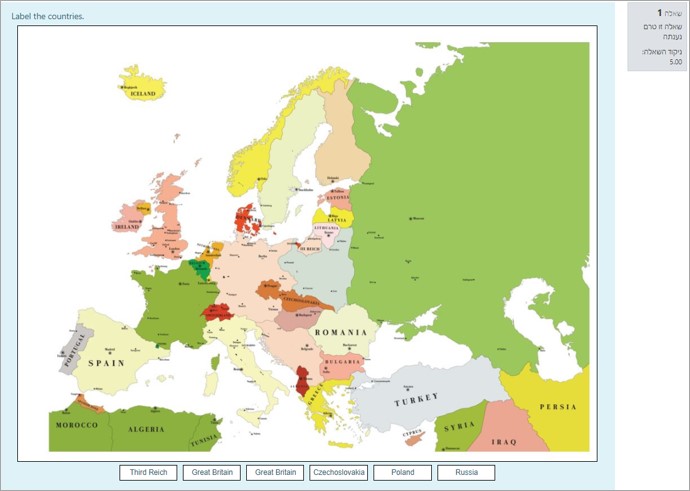
- Enter the course site
- Click Edit

- Select the teaching unit where the exam is located
- Click on “Edit Quiz” and “Add”
The first time you add questions, this screen will appear:
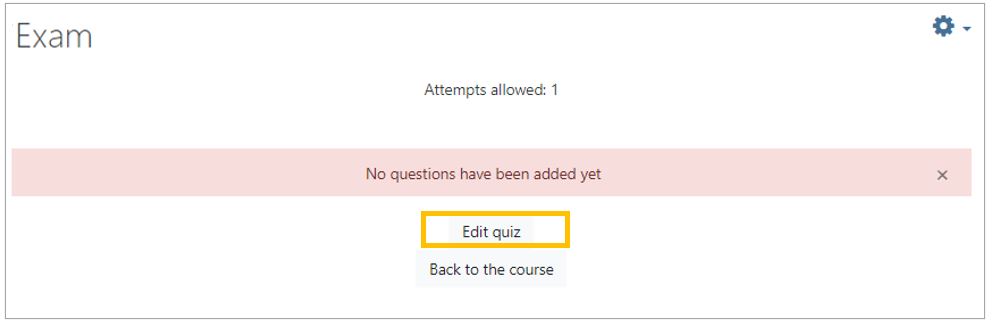
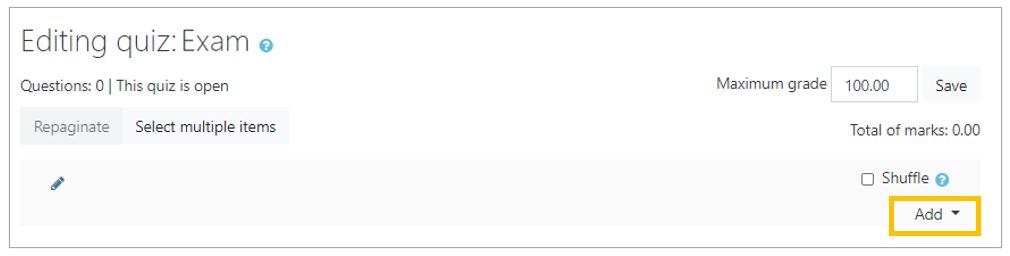
After you have added a question and want to access the exam to add additional questions, the following screen appears:
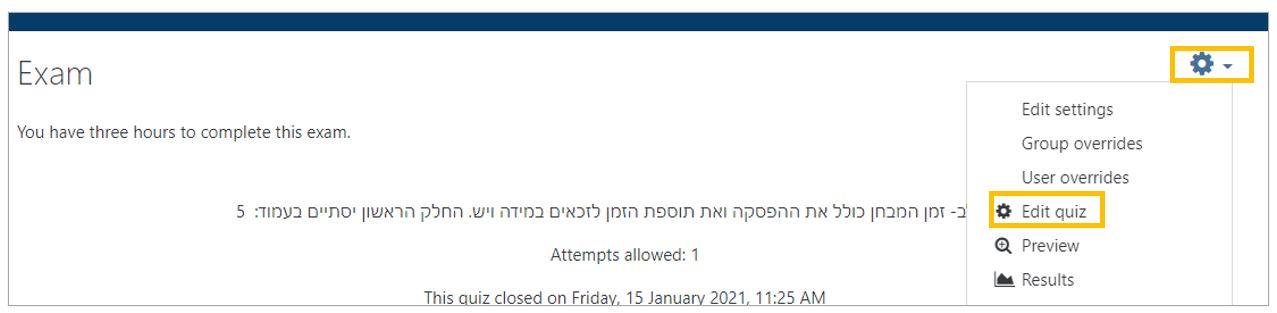
Click the gear and select “Edit quiz.”
- To make copying difficult, select the option “Shuffle.”
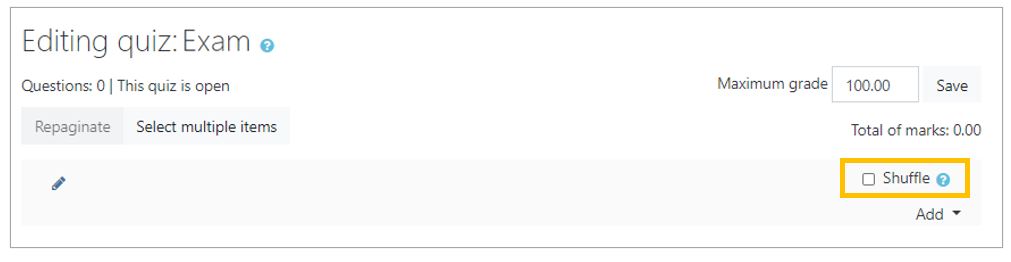
- There are three options for adding a question:
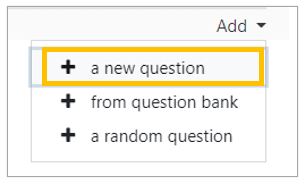
To add questions from the “question bank” or “random questions from a category” see: Question Bank.
Add a new question directly to the exam:
- Click on “New Question”
- Select the type of question: “Drag-and-drop onto image” and click “Add.”
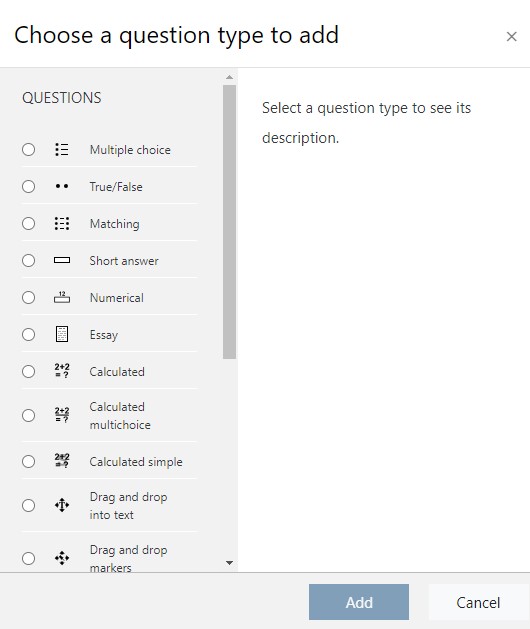
- Select a Category
IMPORTANT: If a category is not chosen you will not be able to reuse the question in another exam or course.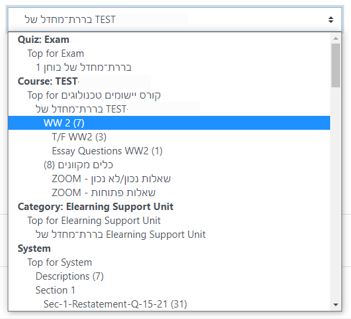
- Fill in the question name (write a name related to the content of the question and not just a number), Question Text, Default Mark and General Feedback.
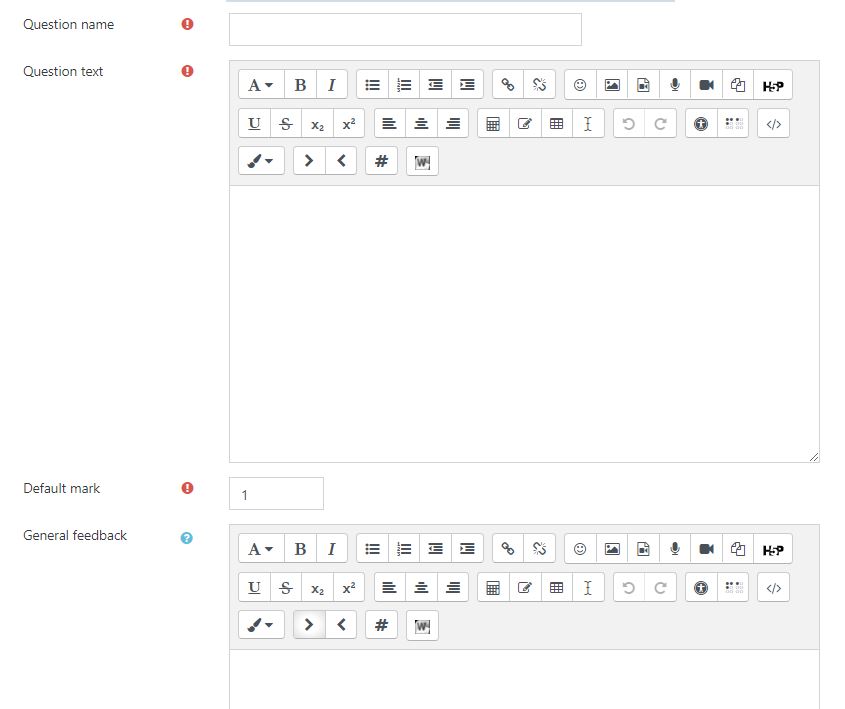
- Upload the background image.
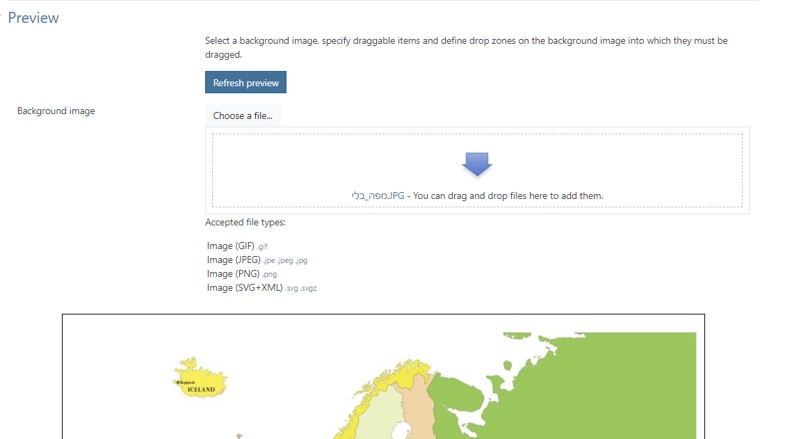
The items can be randomized to make it difficult for students to copy the answers.

- Add the items to drag. Specify the type of item: Text or picture.
If the draggable is text, enter the text in the text box at the bottom.
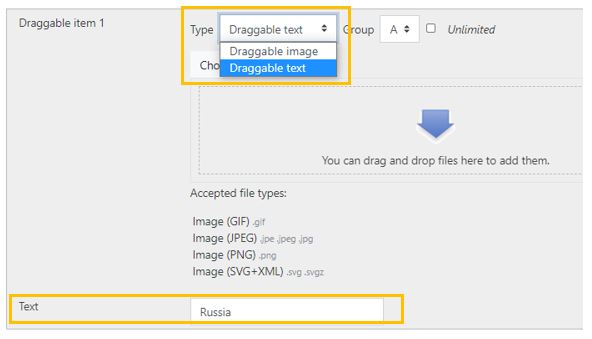
- Define the drop zones.
A. Select the items
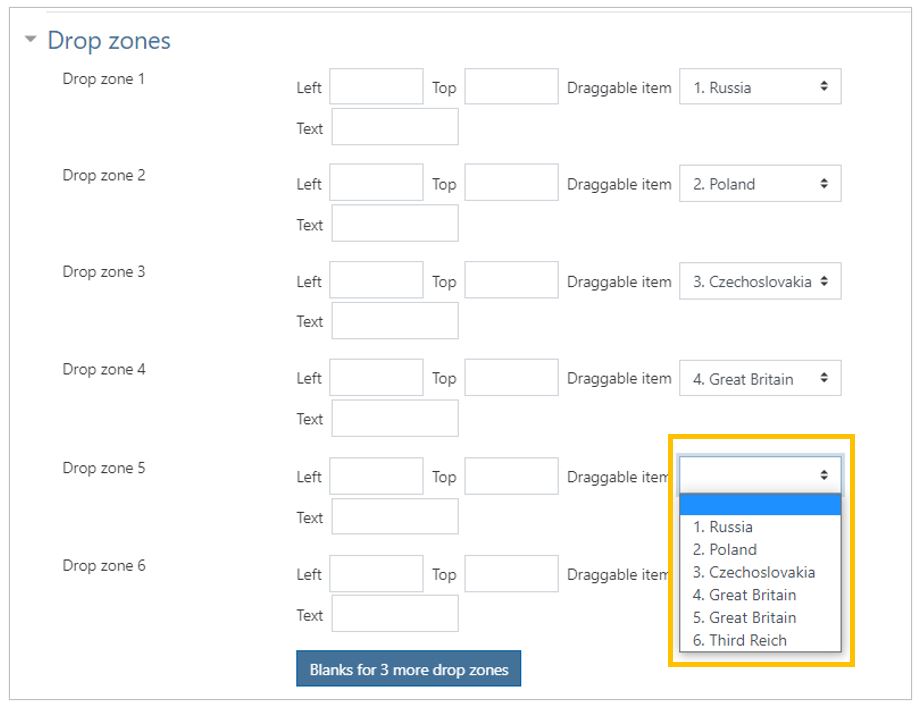
B. After you select the items, they will appear on the side of the picture (overlapping each other).
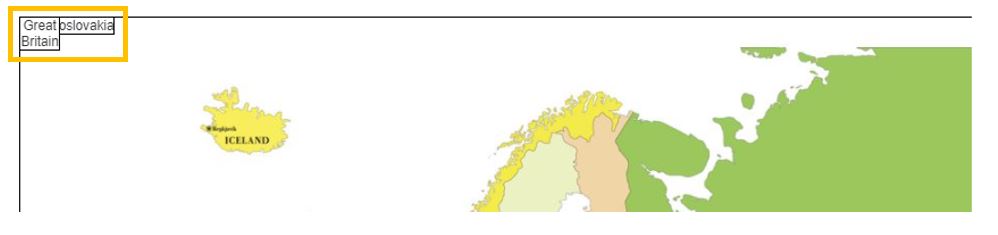
C. Drag the item to its place on the picture.
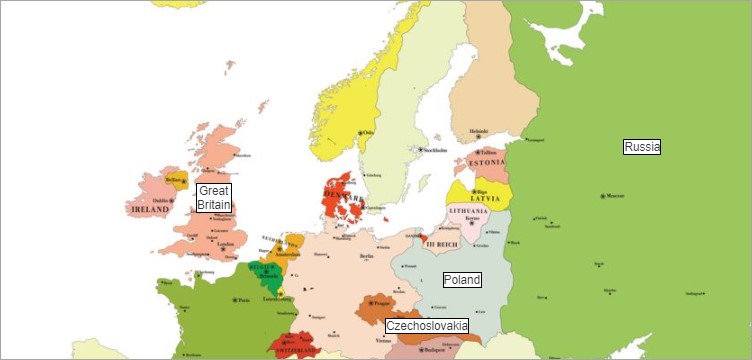
D. The location fields will be automatically fill in.

“General Feedback” gives feedback that will help students better understand the course material beyond the score, such as referring to certain chapters in the material studied based on the test results.
An example of the question:
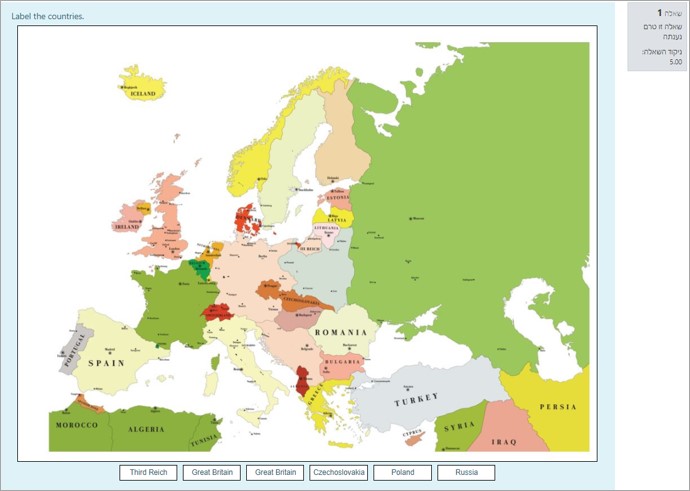
- Save the question
If you selected a category the question is automatically saved to the “Question Bank.”
Drag-and-drop onto an image exam questions
Drag-and-drop questions allow an instructor to upload a picture and have the students identify objects/parts of the picture. These questions test visual understanding whereby students can demonstrate a higher-level understanding of the material. Moodle will automatically correct the question.
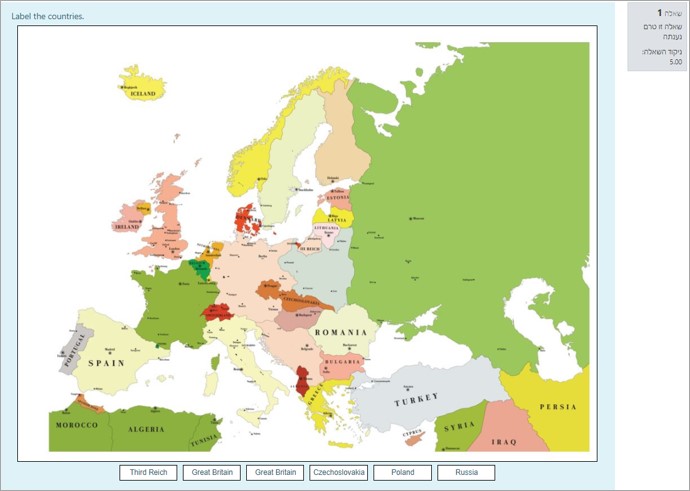
Add a Drag-and-drop onto an image question to the exam
- Enter the course site
- Click Edit

- Select the teaching unit where the exam is located
- Click on “Edit Quiz” and “Add”
The first time you add questions, this screen will appear:
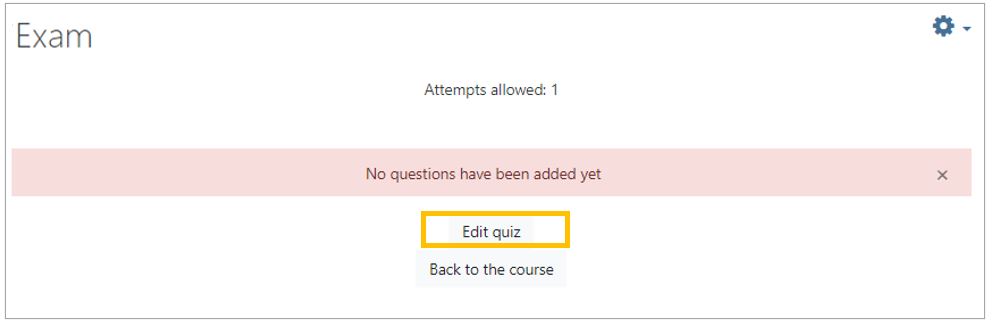
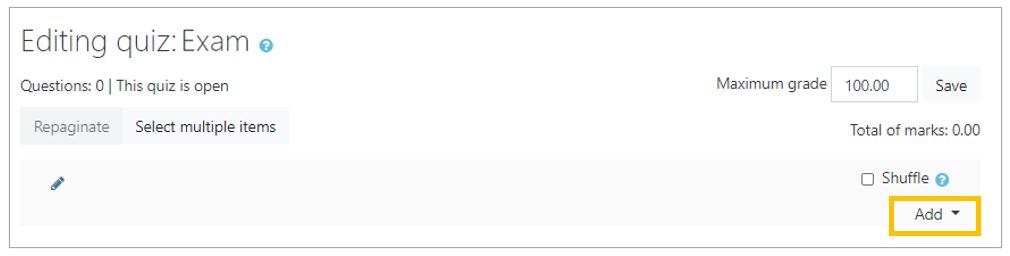
After you have added a question and want to access the exam to add additional questions, the following screen appears:
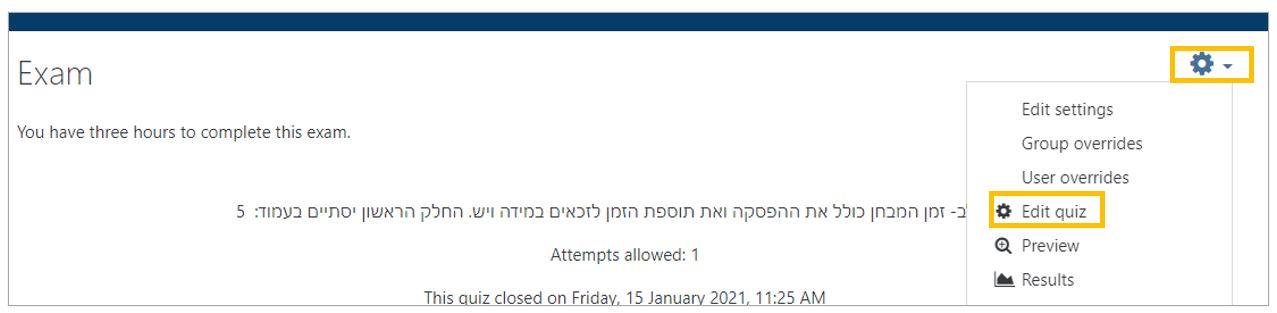
Click the gear and select “Edit quiz.”
- To make copying difficult, select the option “Shuffle.”
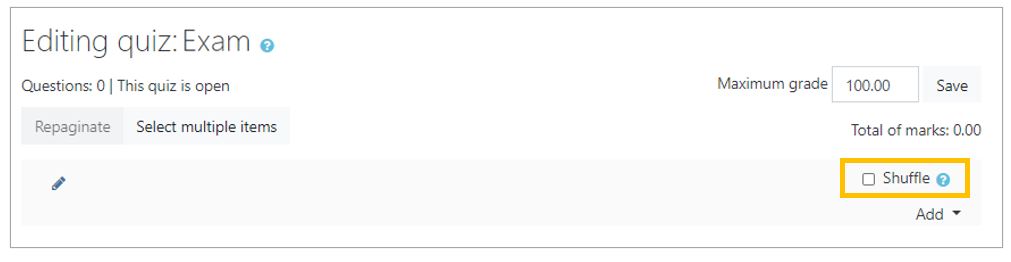
- There are three options for adding a question:
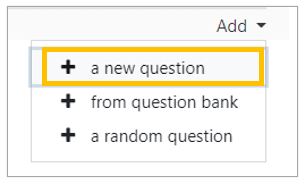
To add questions from the “question bank” or “random questions from a category” see: Question Bank.
Add a new question directly to the exam:
- Click on “New Question”
- Select the type of question: “Drag-and-drop onto image” and click “Add.”
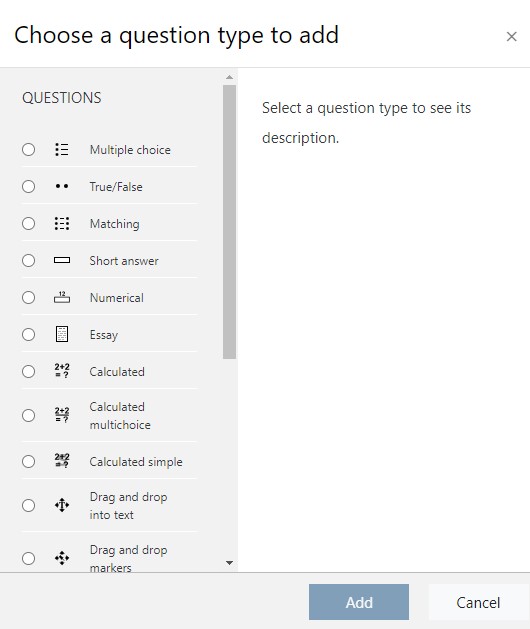
- Select a Category
IMPORTANT: If a category is not chosen you will not be able to reuse the question in another exam or course.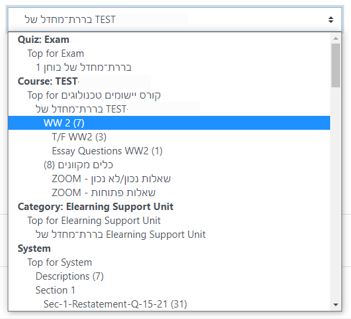
- Fill in the question name (write a name related to the content of the question and not just a number), Question Text, Default Mark and General Feedback.
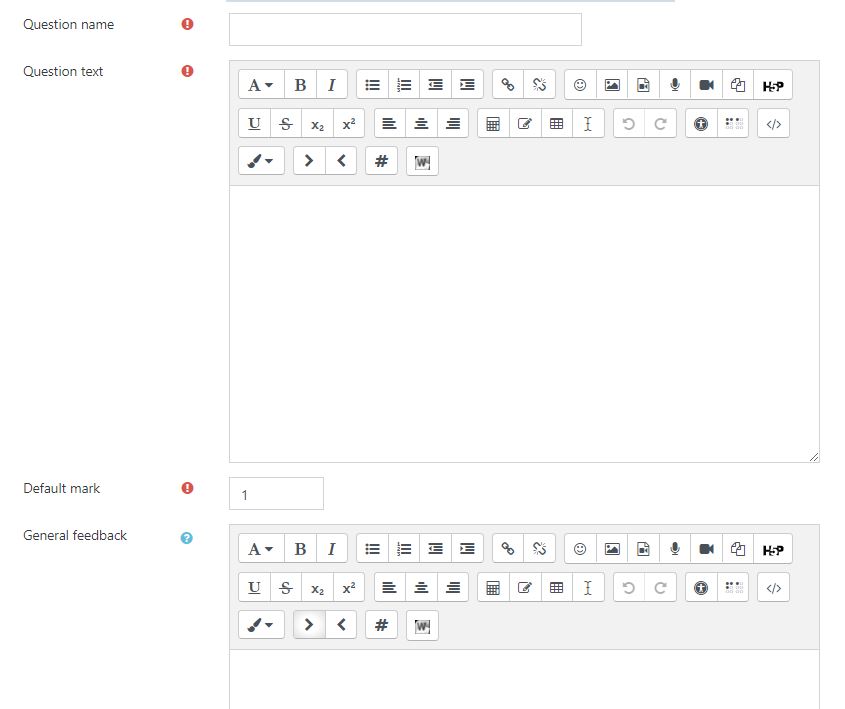
- Upload the background image.
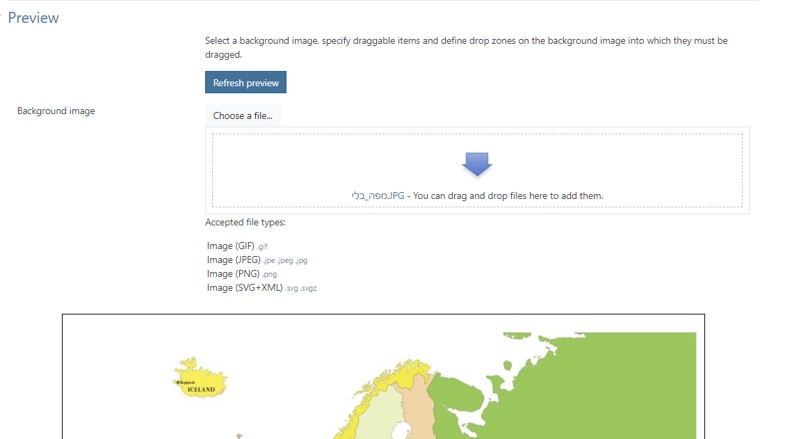
The items can be randomized to make it difficult for students to copy the answers.

- Add the items to drag. Specify the type of item: Text or picture.
If the draggable is text, enter the text in the text box at the bottom.
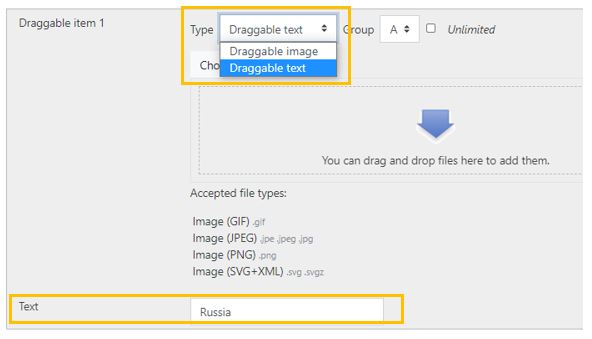
- Define the drop zones.
A. Select the items
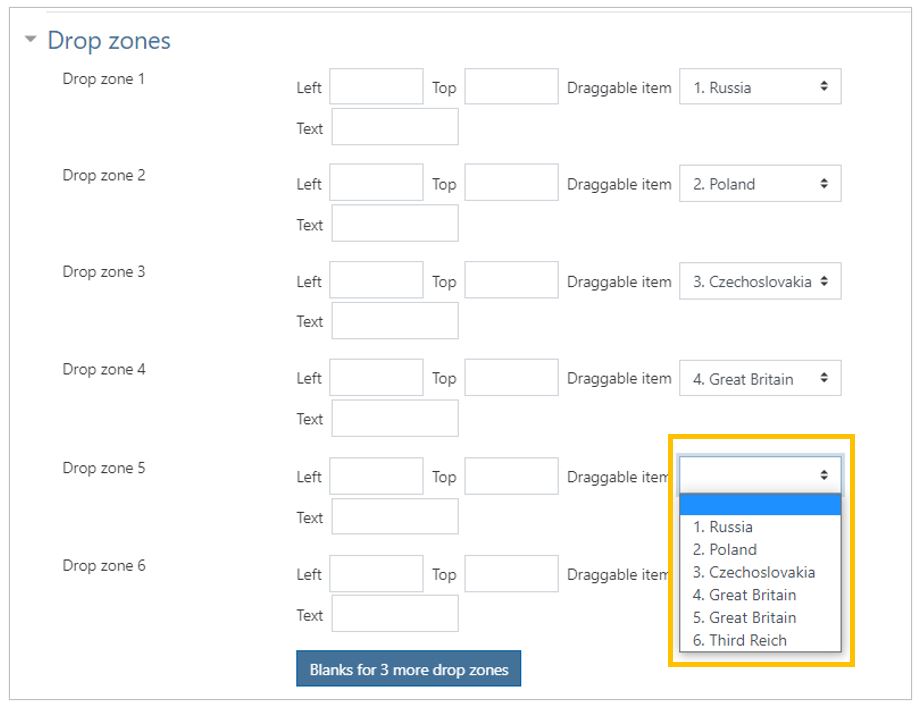
B. After you select the items, they will appear on the side of the picture (overlapping each other).
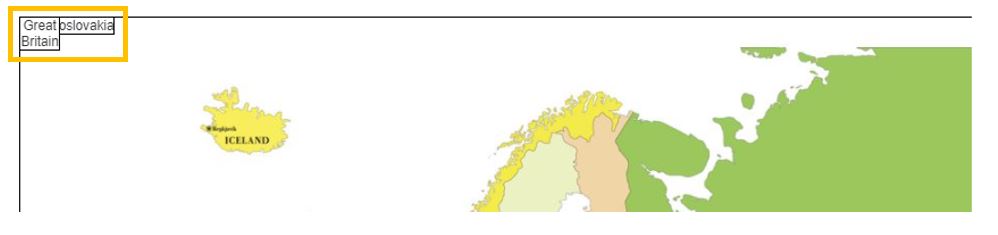
C. Drag the item to its place on the picture.
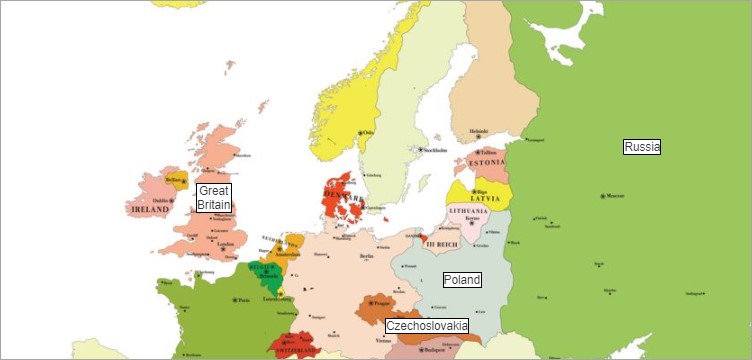
D. The location fields will be automatically fill in.

“General Feedback” gives feedback that will help students better understand the course material beyond the score, such as referring to certain chapters in the material studied based on the test results.
An example of the question:
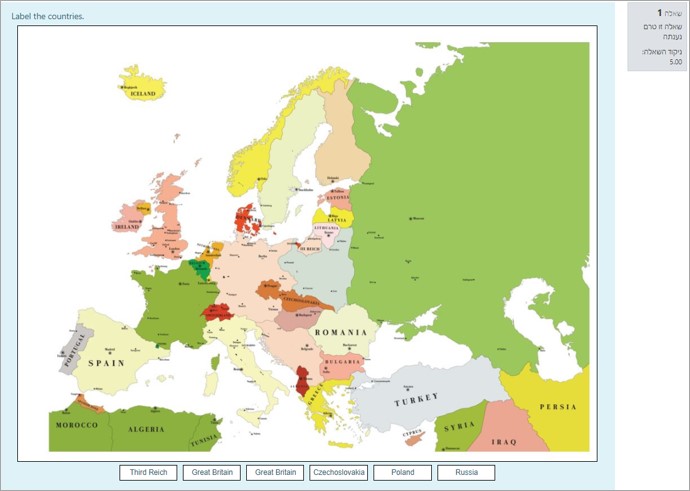
- Save the question
If you selected a category the question is automatically saved to the “Question Bank.”
Drag-and-drop onto an image exam questions




