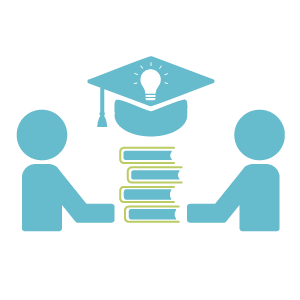
Perusall
Perusall is a social e-reader, a platform that promotes reading documents individually in a socially active environment. Perusall promotes student reading of course materials.
Perusall promotes collaborative learning and creating interactions between students.
- Use as a means of encouraging students to read course materials.
- The platform supports all kinds of media (articles, digital books, videos, podcasts and more…) .
- Students’ participation and effort can be evaluated, and the score transferred to the gradebook in Moodle.
- Perusall reports can help you to identify problematic issues and you can use this information to refine your lectures.
- Enter the course site.
- Click Edit.

- Click “Add an activity or resource.”

- Click “Perusall.”
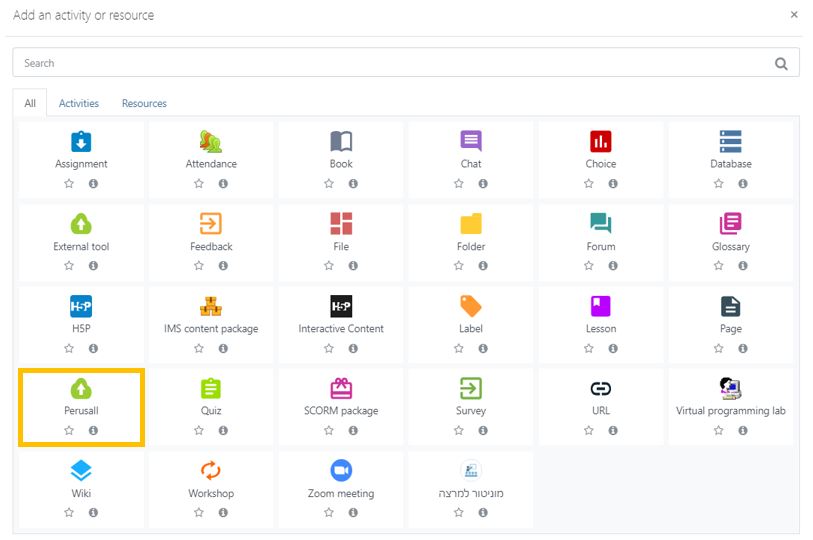
- Enter an activity name
Note: This name needs to be EXACTLY the same in both Moodle and Perusall, otherwise the assignments will not be linked.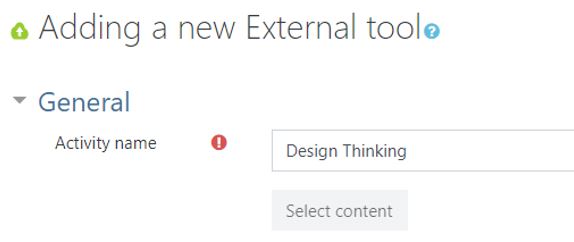
- Under Privacy ensure that all of the boxes are checked.
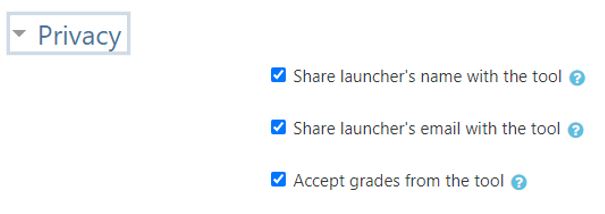
- In the Grade section ensure that the type is “Point”
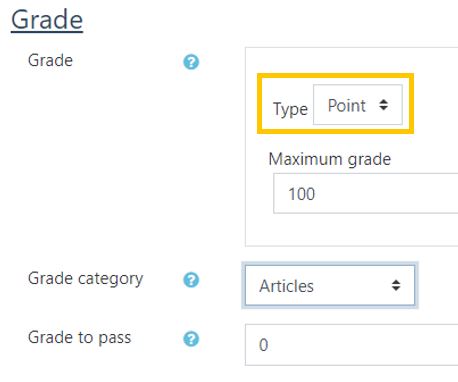
- Save and Display

- Complete the assignment settings in Perusall
- Enter the course site.
- Click on the activity
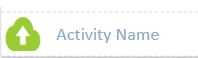
- Click on the “Library” tab
- Choose the type of content you want to add to Perusall.
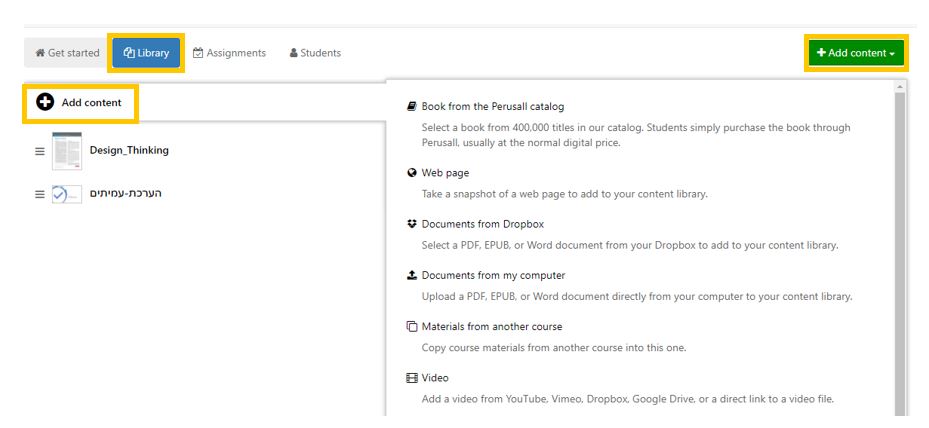
- Click on the “Assignments” Tab and click “Add Assignment”

- Choose the content to assign
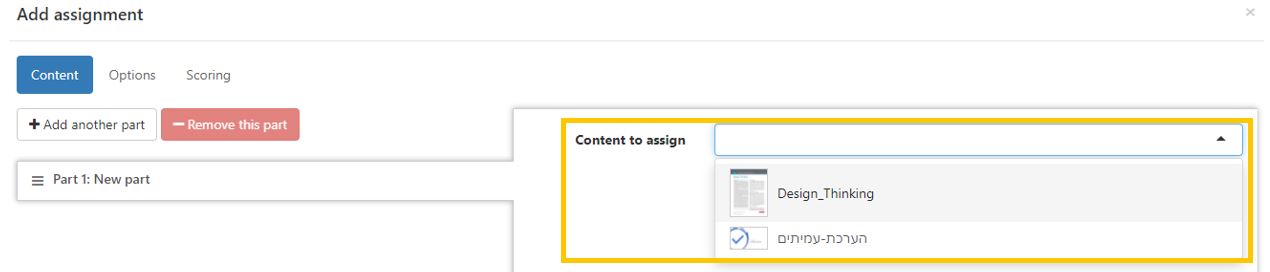
- Click “Next step”

- Choose the pages to read for the assignment and click “Next step”
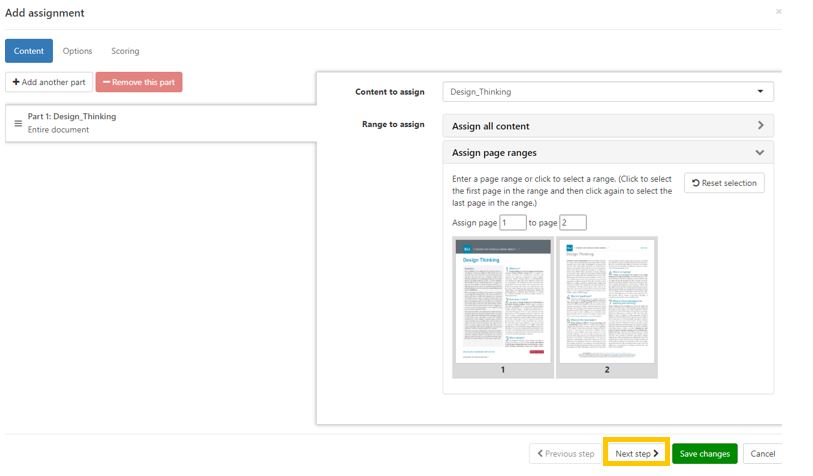
- Complete the assignment options and click “Next step”
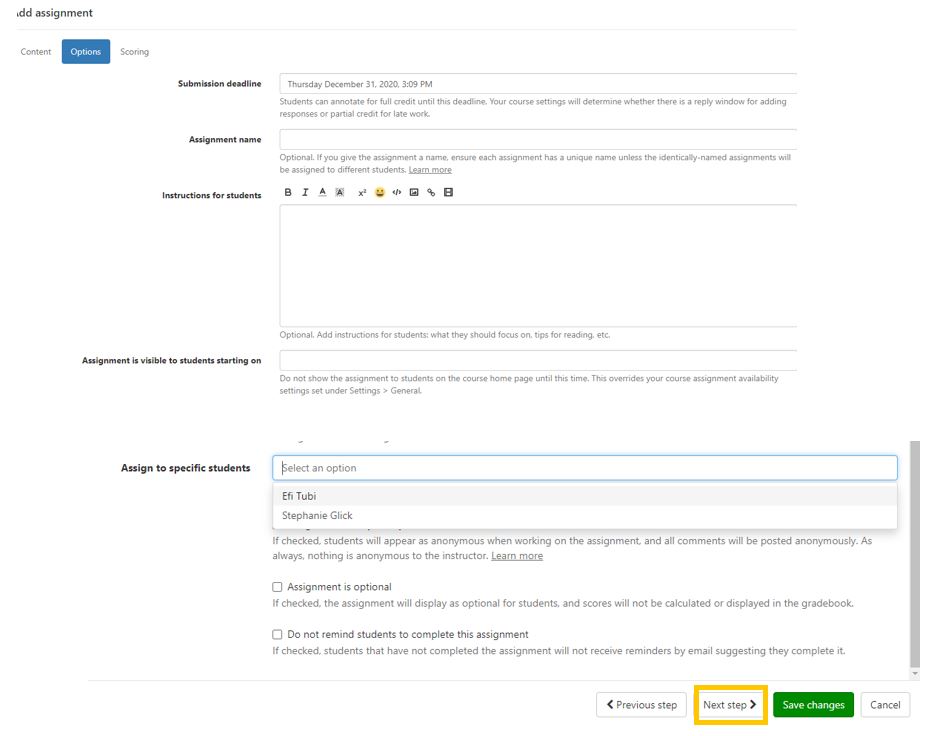
- Select “Use course scoring settings” and “Save changes.”

If you uploaded content and created assignments in Perusall first and then want to create assignments in Moodle and have the grades go into the gradebook, ensure that you use the exact name from Perusall.
- Upload and Create assignments in Perusall
- Go into Moodle and follow the steps to create the activity,
- In Perusall, click on “Copy full title for LMS” to ensure that you use the exact name from Perusall.
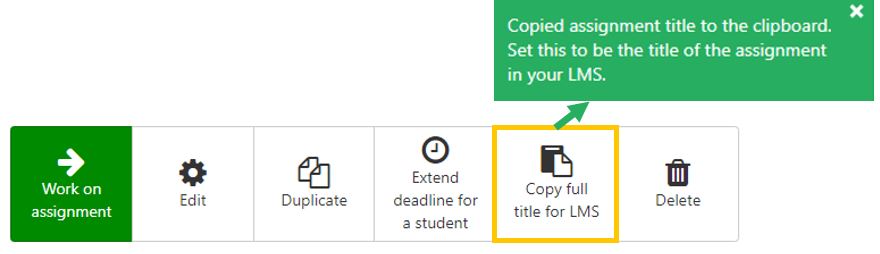
- Paste the copied title into the Activity name in Moodle by following the instructions in Step 1: Moodle
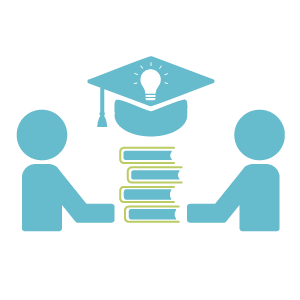
Perusall
Perusall
Perusall is a social e-reader, a platform that promotes reading documents individually in a socially active environment. Perusall promotes student reading of course materials.
Pedagogic Rational
Perusall promotes collaborative learning and creating interactions between students.
- Use as a means of encouraging students to read course materials.
- The platform supports all kinds of media (articles, digital books, videos, podcasts and more…) .
- Students’ participation and effort can be evaluated, and the score transferred to the gradebook in Moodle.
- Perusall reports can help you to identify problematic issues and you can use this information to refine your lectures.
Step 1: Moodle
- Enter the course site.
- Click Edit.

- Click “Add an activity or resource.”

- Click “Perusall.”
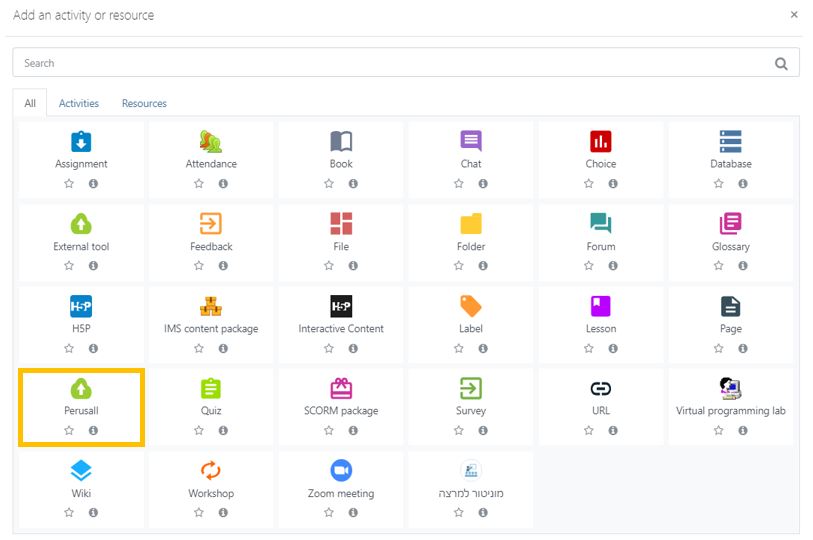
- Enter an activity name
Note: This name needs to be EXACTLY the same in both Moodle and Perusall, otherwise the assignments will not be linked.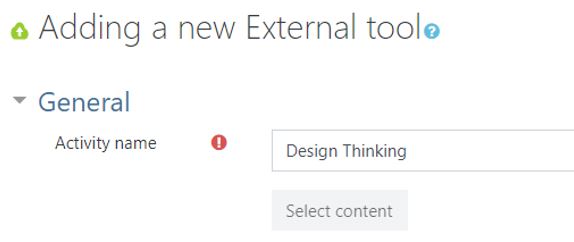
- Under Privacy ensure that all of the boxes are checked.
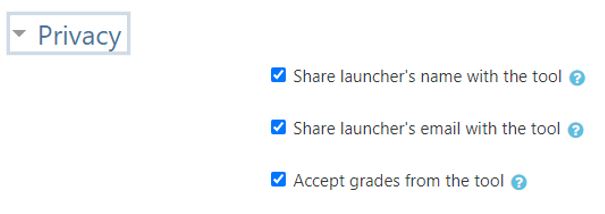
- In the Grade section ensure that the type is “Point”
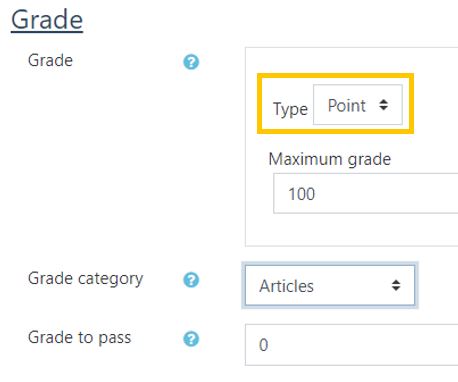
- Save and Display

- Complete the assignment settings in Perusall
Step 2: Perusall
- Enter the course site.
- Click on the activity
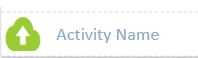
- Click on the “Library” tab
- Choose the type of content you want to add to Perusall.
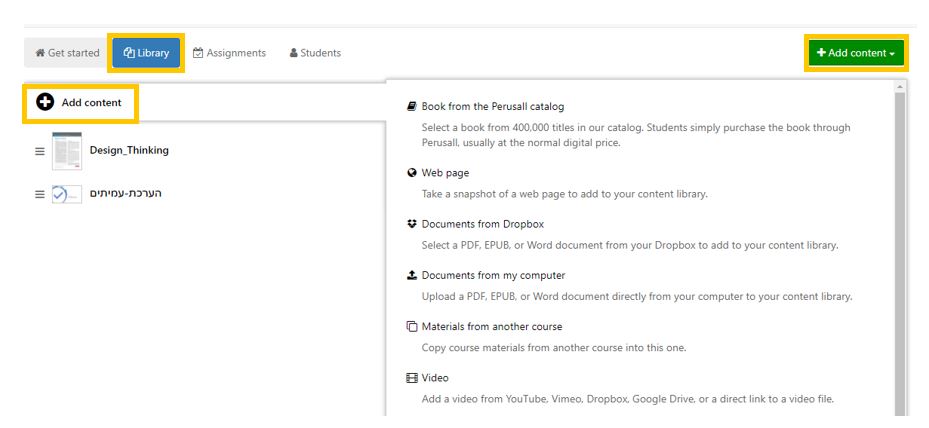
- Click on the “Assignments” Tab and click “Add Assignment”

- Choose the content to assign
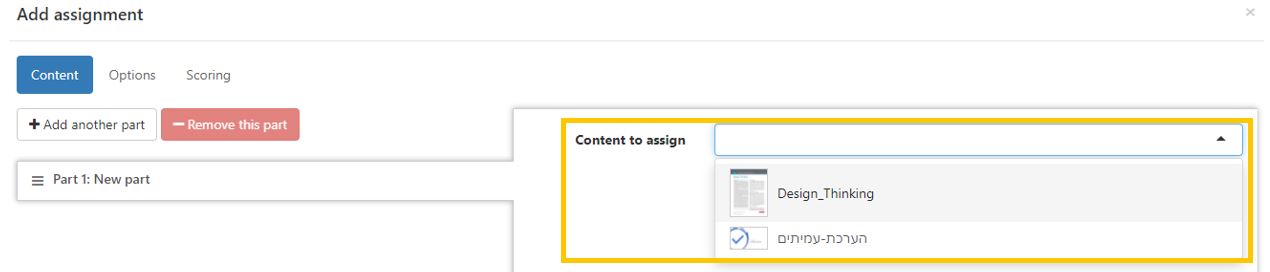
- Click “Next step”

- Choose the pages to read for the assignment and click “Next step”
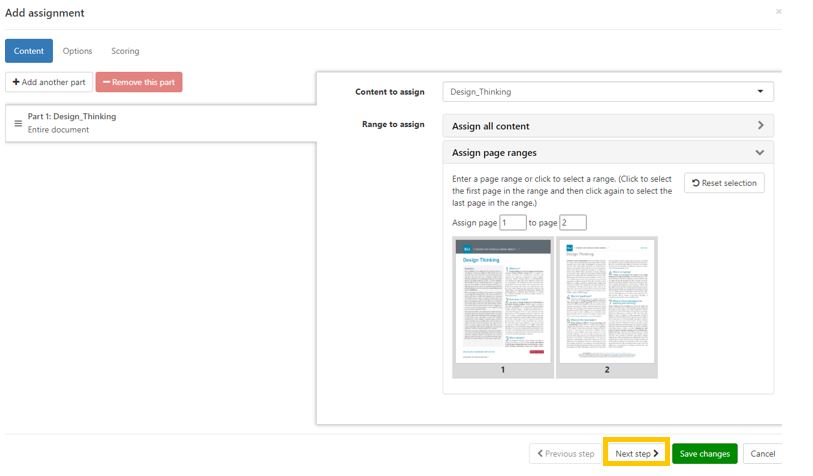
- Complete the assignment options and click “Next step”
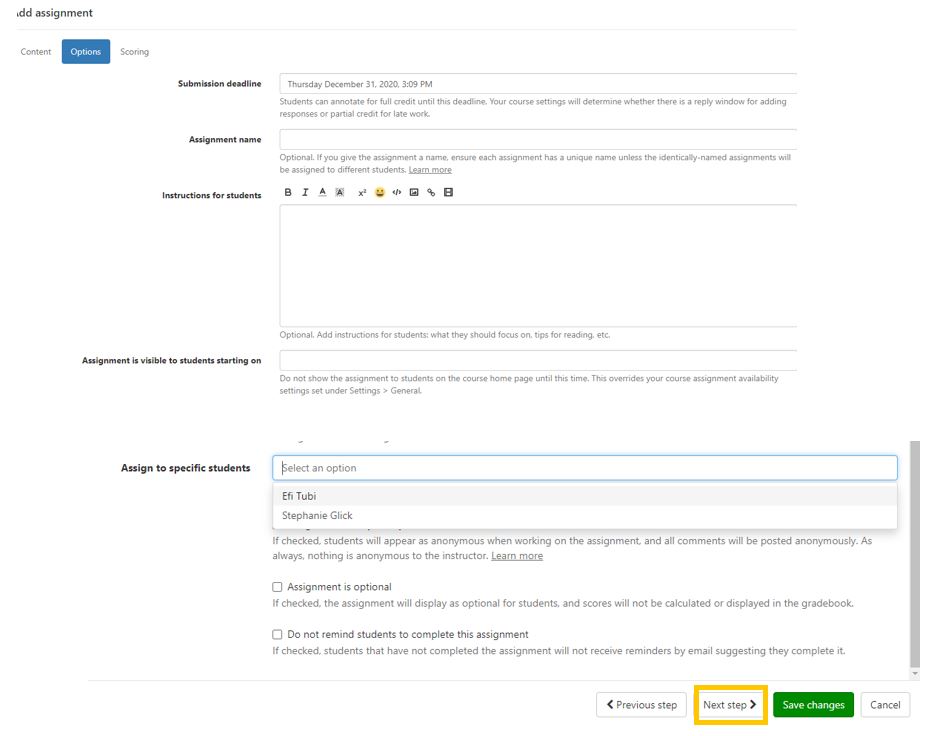
- Select “Use course scoring settings” and “Save changes.”

Optional: Link Perusall Assignment to Moodle
If you uploaded content and created assignments in Perusall first and then want to create assignments in Moodle and have the grades go into the gradebook, ensure that you use the exact name from Perusall.
- Upload and Create assignments in Perusall
- Go into Moodle and follow the steps to create the activity,
- In Perusall, click on “Copy full title for LMS” to ensure that you use the exact name from Perusall.
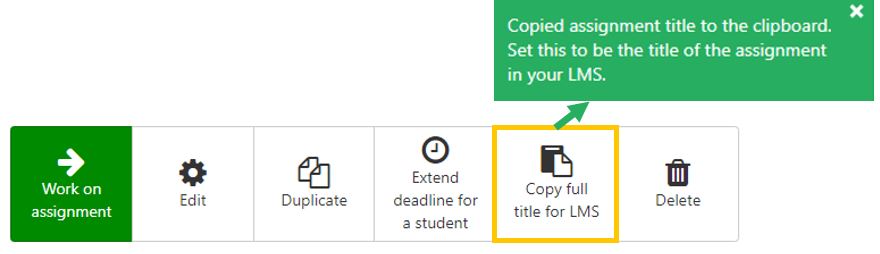
- Paste the copied title into the Activity name in Moodle by following the instructions in Step 1: Moodle



