
Importing multiple-choice questions: Aiken
Multiple-choice questions require the student to choose the correct answer from a list of possible answers.
- Test student comprehension of content.
- Benefits of multiple-choice questions in Moodle:
- Automatic correction
- Randomize questions and answers
Write your questions and answers in MS Word in the following format:
The test question
A. answer
B. answer
C. answer
D. answer
ANSWER: A
Please Note:
- Don’t number the questions (this way they can be easily randomized)
- The order of the answer options will be randomized when they are inserted into the exam.
“ANSWER” is the correct answer.
- save the file as text (.txt).
Note that it is important to save the UTF-8 encoding file as shown in the picture

- In your Moodle course
- Click the gear icon
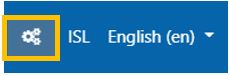
- Select “Question Bank”
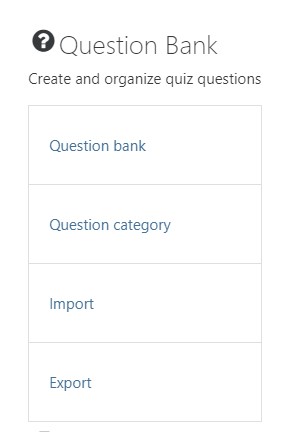
- Select the “category” to import the questions to
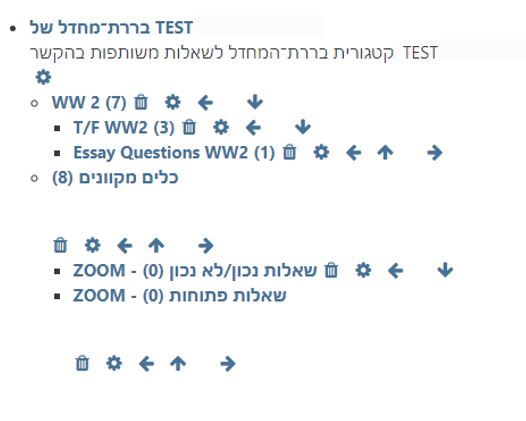
- Select “Import”
- Choose Aiken
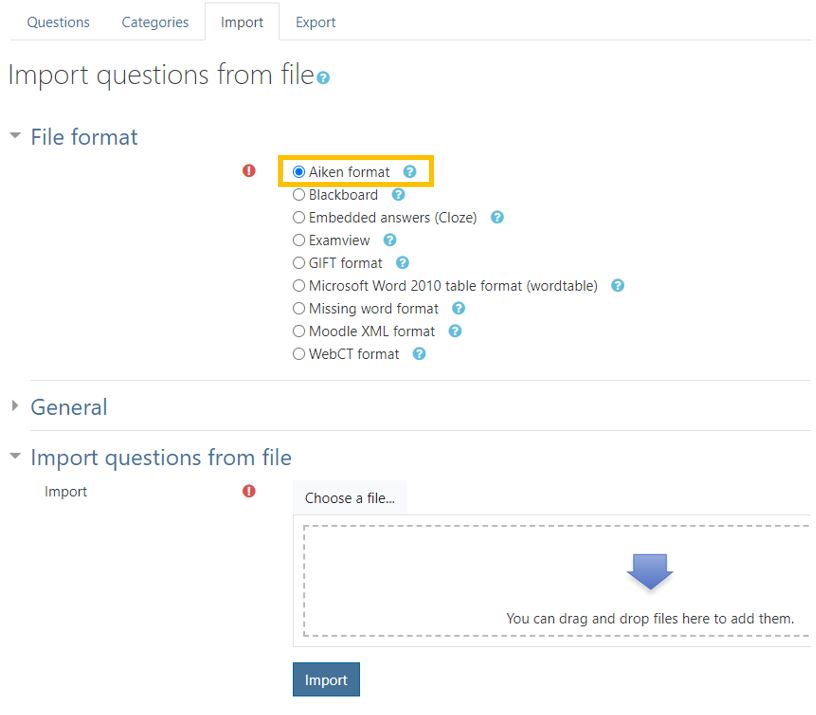
- Drag the text file into the file upload box, and click “Import”
- Enter the exam.
- Click on the gear icon and select “Edit the quiz”.
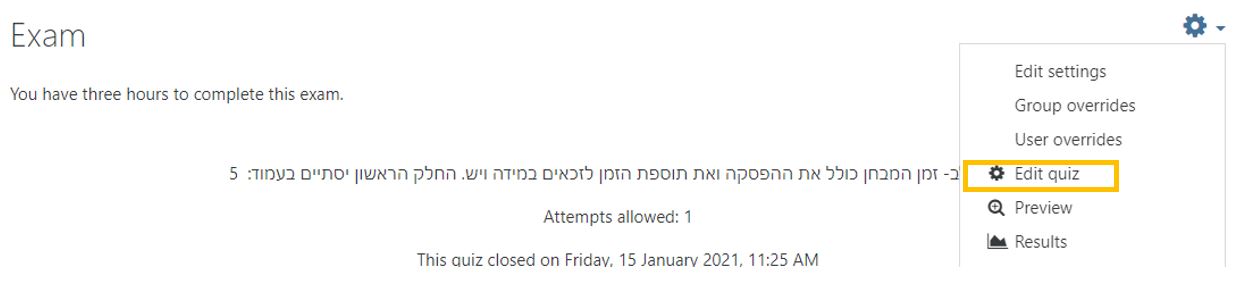
- Select Add
Either: “From the Question Bank” or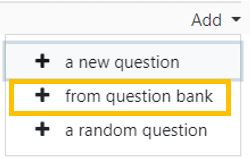
or Select “a random question” (if you don’t want students to receive the same questions).
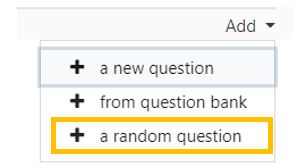
- Choose the question to add
- Click “Add selected questions to the exam”
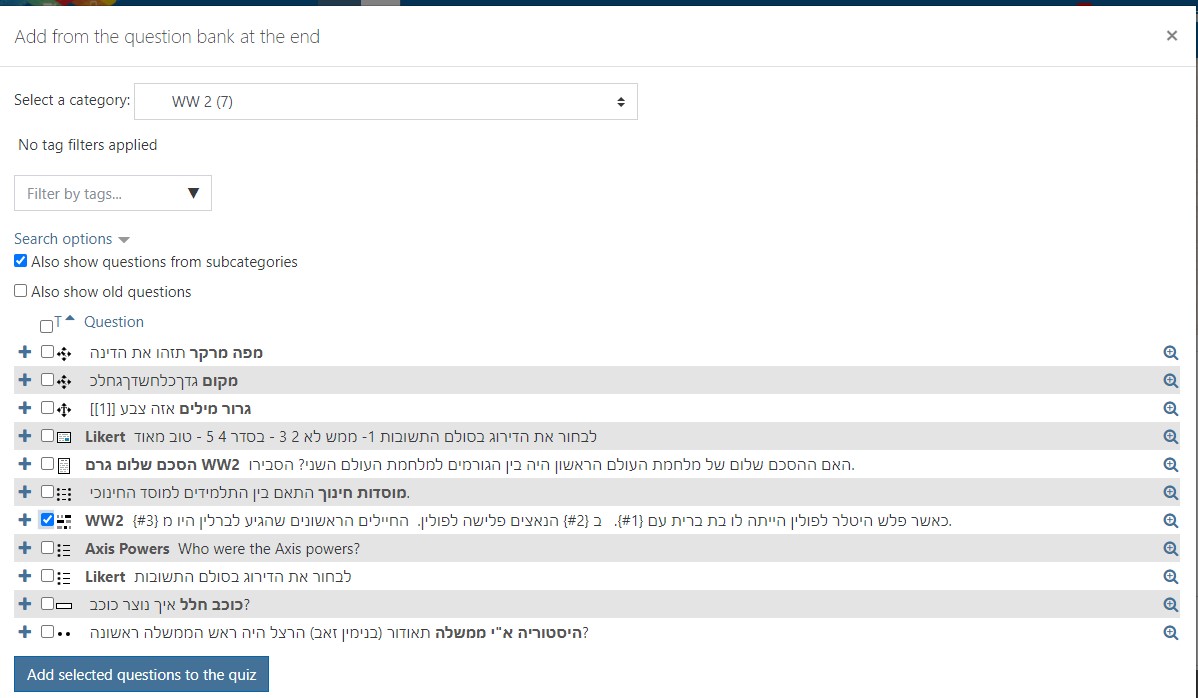
Multiple-choice questions
Multiple-choice questions require the student to choose the correct answer from a list of possible answers.
Pedagogic Rationale
- Test student comprehension of content.
- Benefits of multiple-choice questions in Moodle:
- Automatic correction
- Randomize questions and answers
Step 1: Aiken Format
Write your questions and answers in MS Word in the following format:
The test question
A. answer
B. answer
C. answer
D. answer
ANSWER: A
Please Note:
- Don’t number the questions (this way they can be easily randomized).
- The order of the answer options will be randomized when they are inserted into the exam.
“ANSWER” is the correct answer.
- Save the file as text (.txt).
Note that it is important to save the UTF-8 encoding file as shown in the picture

Step 2: Import to the Question Bank
- In your Moodle course
- Click the gear icon and select “Question Bank”.
- Select “Category”
- Name the question category (e.g. “History Questions – Semester A”).
- Select “Import”
- Choose Aiken
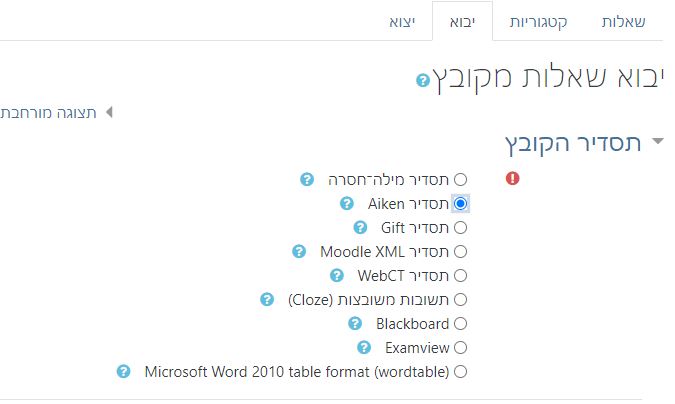
- Drag the text file into the file upload box, and click “Import”
Step 3: Insert the questions into an exam
- Enter the exam.
- Click on the gear icon and select “Edit the questions in the exam”.
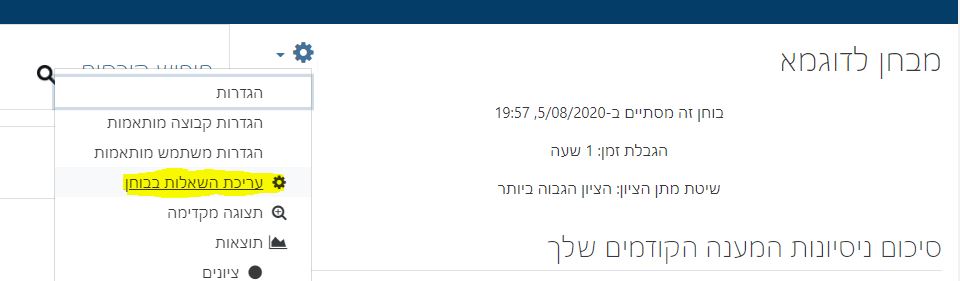
- Select “Add”
- Select Either: “From the Question Bank” or
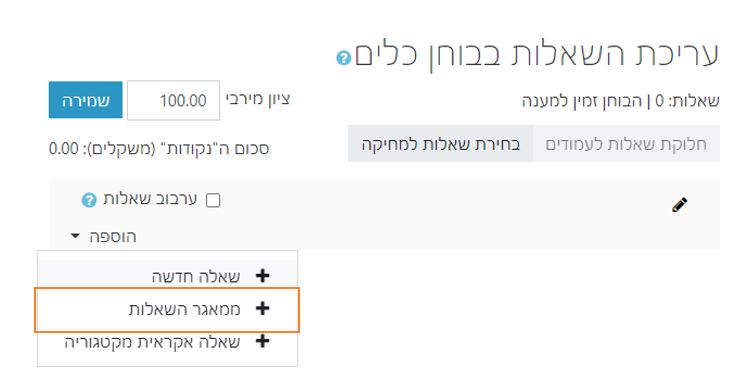
- Select “Random Question from Category” to select random questions (if you don’t want students to receive the same questions).
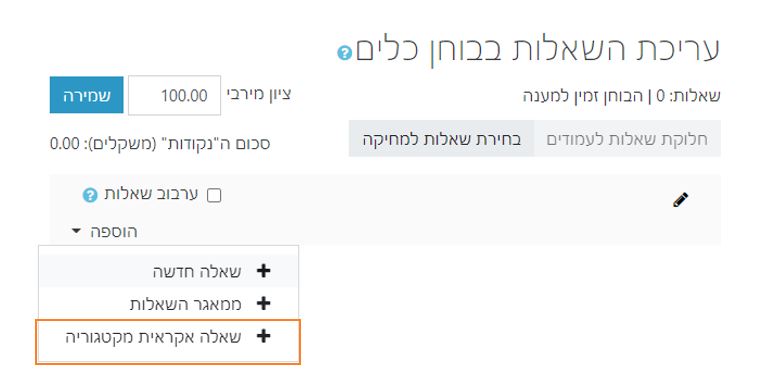
- Choose the question/s to add
- Click “Add selected questions to the exam”
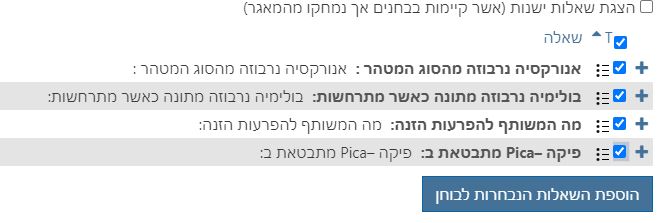
Import multiple-choice questions: Aiken




