
Adding Matching Questions to an Exam
Matching questions check student comprehension of the material by requiring them to match two statements.
Advantages of using Matching questions in Moodle
- Automatic Correction
- Possible to randomize questions
- Enter the course site
- Click Edit

- Select the teaching unit where the exam is located
- Click on “Edit Quiz” and “Add”
The first time you add questions, this screen will appear:
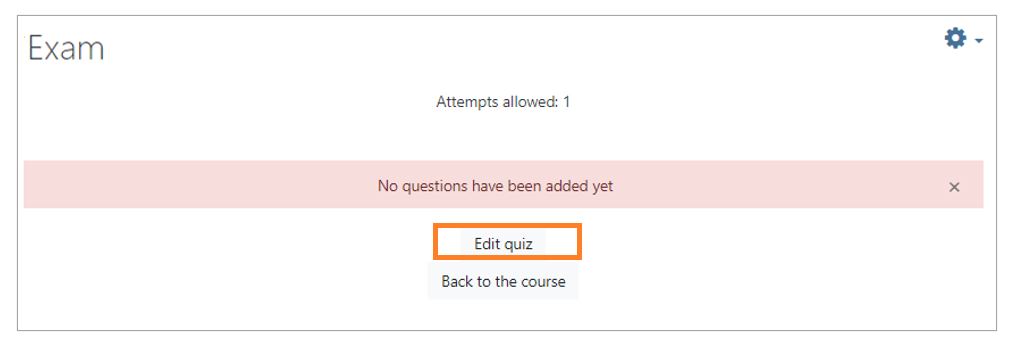
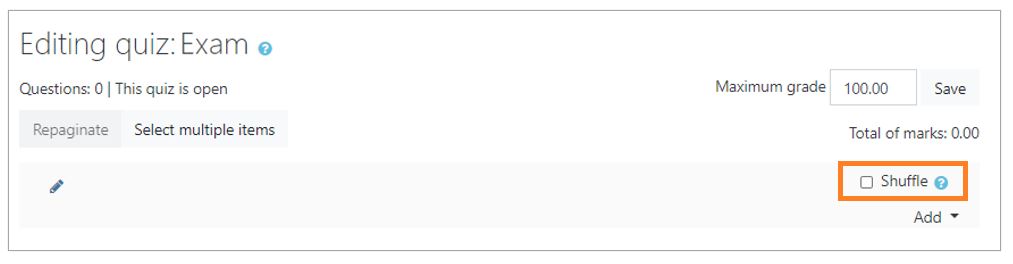
After you have added a question and want to access the exam to add additional questions, the following screen appears:
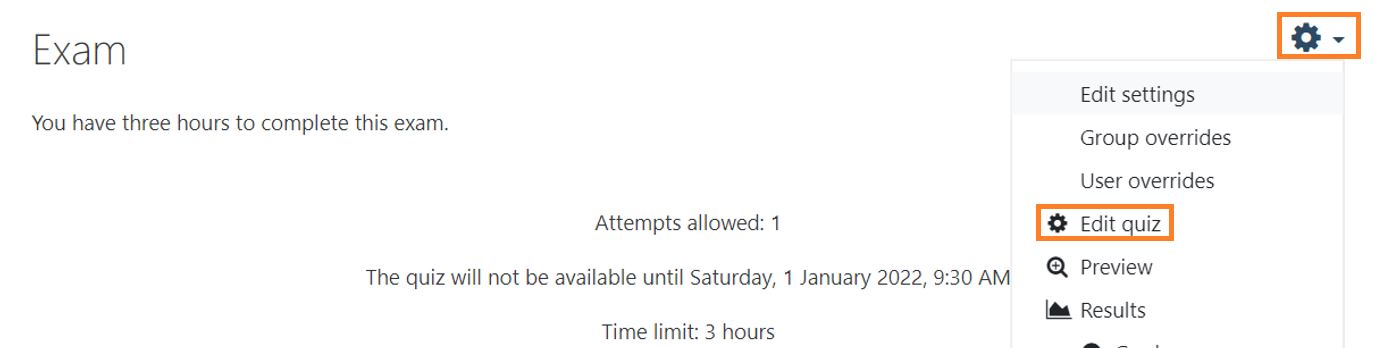
Click the gear and select “Edit quiz.”
- To make copying difficult, select the option “Shuffle.”
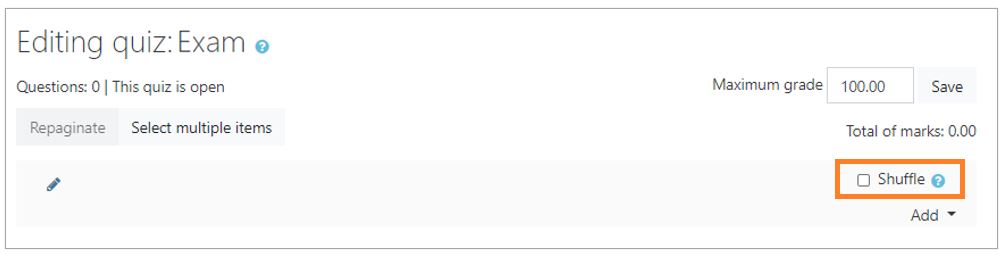
- There are three options for adding a question:
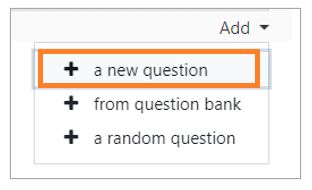
To add questions from the “question bank” or “random questions from a category” see: Question Bank.
Add a new question directly to the exam: - Click on “New Question”
- Select the type of question: “Matching” and click “Add.”
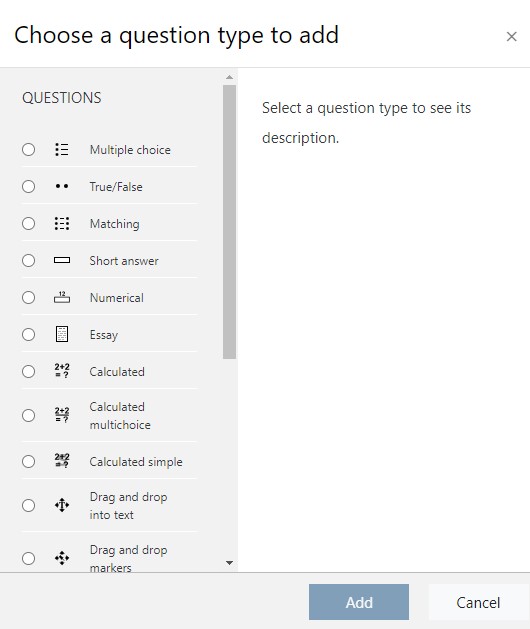
- Select a Category
IMPORTANT: If a category is not chosen you will not be able to reuse the question in another exam or course.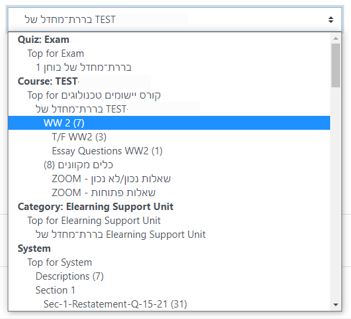
- Fill in the question name (write a name related to the content of the question and not just a number), Question Text, Default Mark and General Feedback.
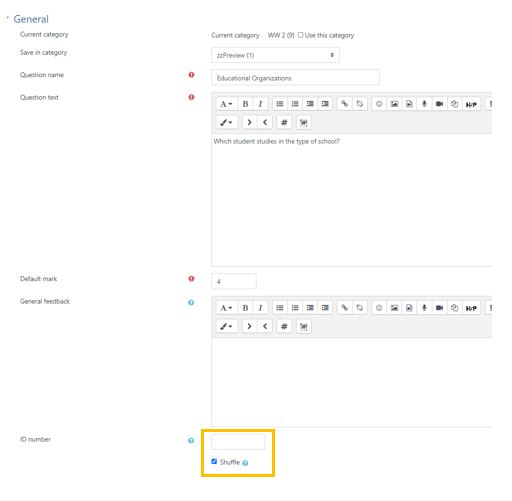
- Answers: Available choices.
There must be at least two questions and at least one additional answer.
- “Question” is one side of the paired match.
- “Answer” is the other side of the paired match.
- When you have finished with the matching pairs, enter an additional “answer,” leave the “question” section blank.
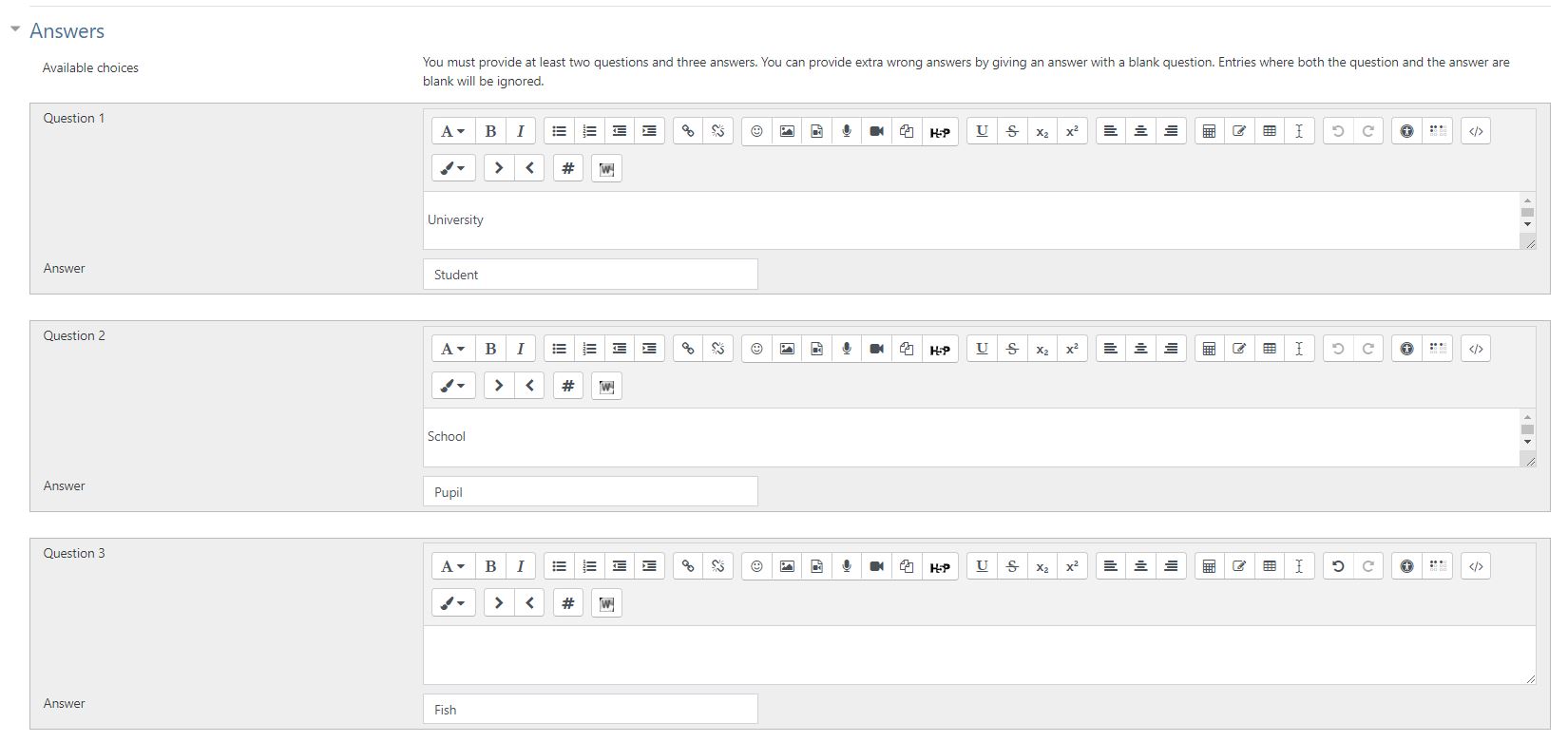
- Optional: “Combined feedback” for the correct response or for partially correct responses and incorrect responses.
- Optional: Multiple tries: Provides hints and penalties for each response.
An example of matching question
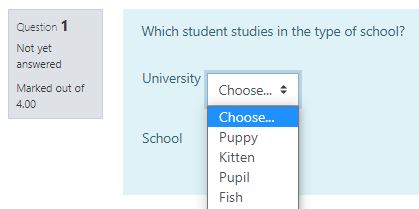
- Save the question
** If you have selected a category the question will automatically be saved in the “question bank” and available for re-use. **
Matching questions
Matching questions check student comprehension of the material by requiring them to match two statements.
Advantages of Moodle
Advantages of using Matching questions in Moodle
- Automatic Correction
- Possible to randomize questions
How to Add Matching Questions to an Exam
- Enter the course site
- Click Edit

- Select the teaching unit where the exam is located
- Click on “Edit Quiz” and “Add”
The first time you add questions, this screen will appear:
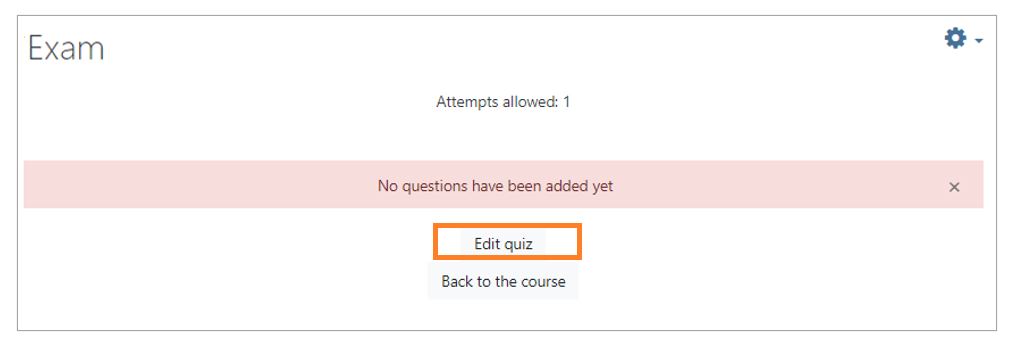
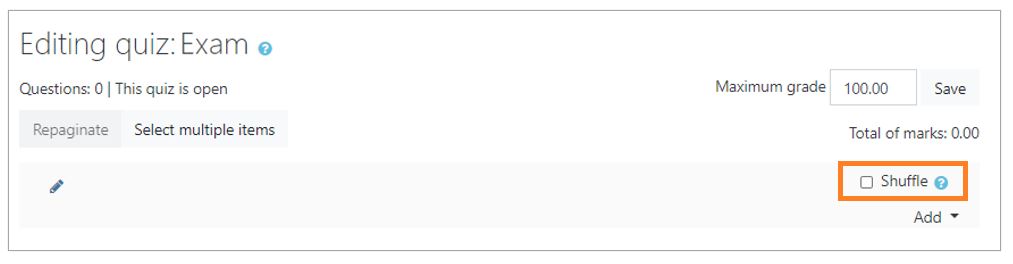
After you have added a question and want to access the exam to add additional questions, the following screen appears:
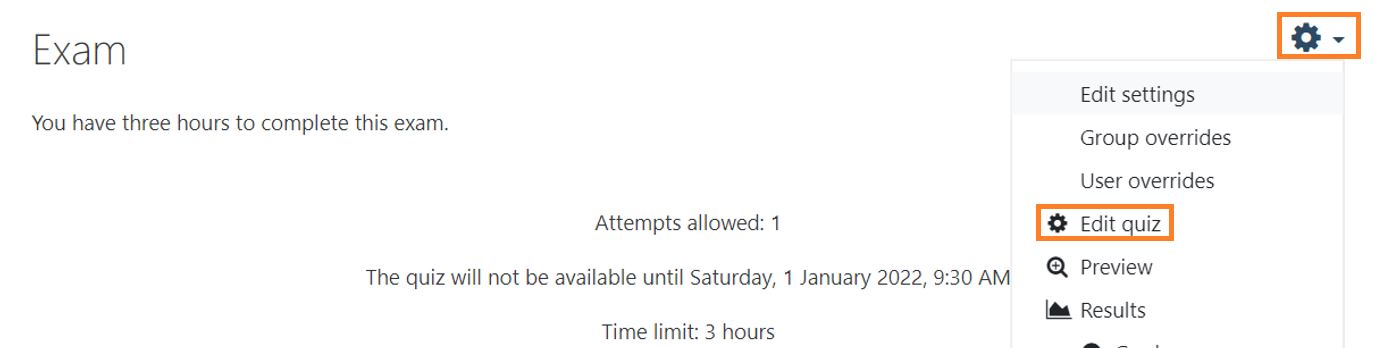
Click the gear and select “Edit quiz.”
- To make copying difficult, select the option “Shuffle.”
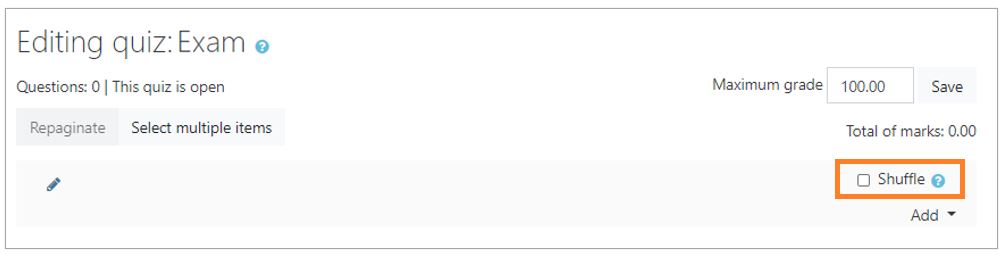
- There are three options for adding a question:
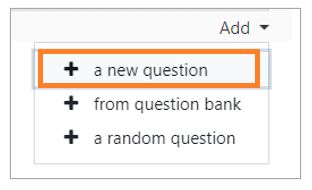
To add questions from the “question bank” or “random questions from a category” see: Question Bank.
Add a new question directly to the exam: - Click on “New Question”
- Select the type of question: “Matching” and click “Add.”
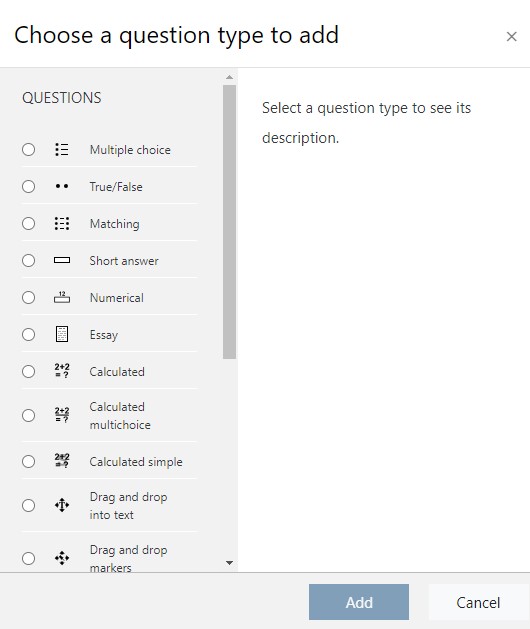
- Select a Category
IMPORTANT: If a category is not chosen you will not be able to reuse the question in another exam or course.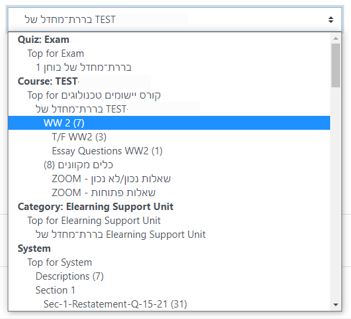
- Fill in the question name (write a name related to the content of the question and not just a number), Question Text, Default Mark and General Feedback.
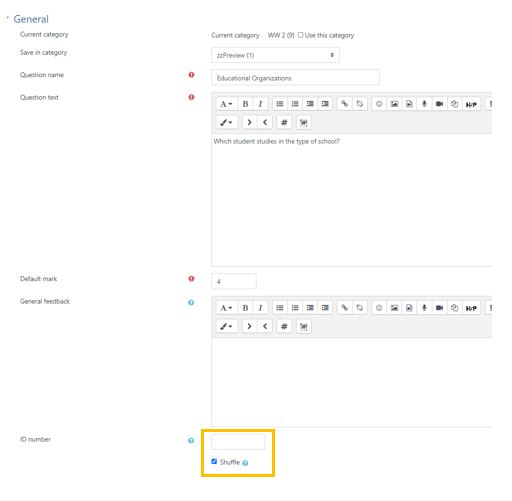
- Answers: Available choices.
There must be at least two questions and at least one additional answer.
- “Question” is one side of the paired match.
- “Answer” is the other side of the paired match.
- When you have finished with the matching pairs, enter an additional “answer,” leave the “question” section blank.
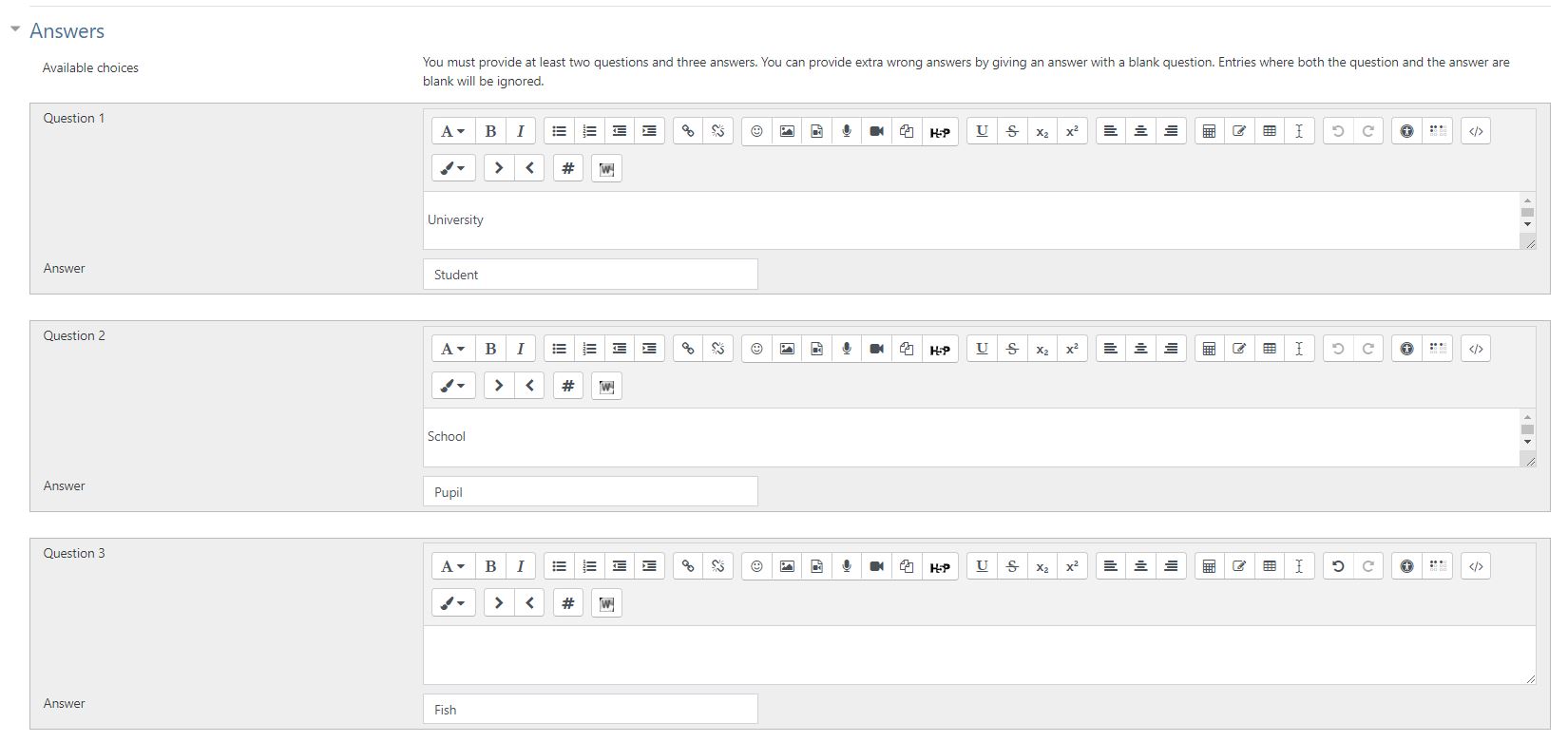
- Optional: “Combined feedback” for the correct response or for partially correct responses and incorrect responses.
- Optional: Multiple tries: Provides hints and penalties for each response.
An example of matching question
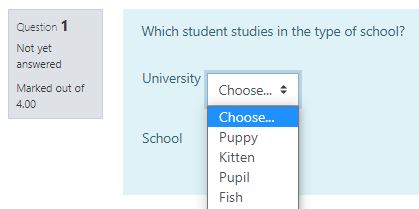
- Save the question
** If you have selected a category the question will automatically be saved in the “question bank” and available for re-use. **




